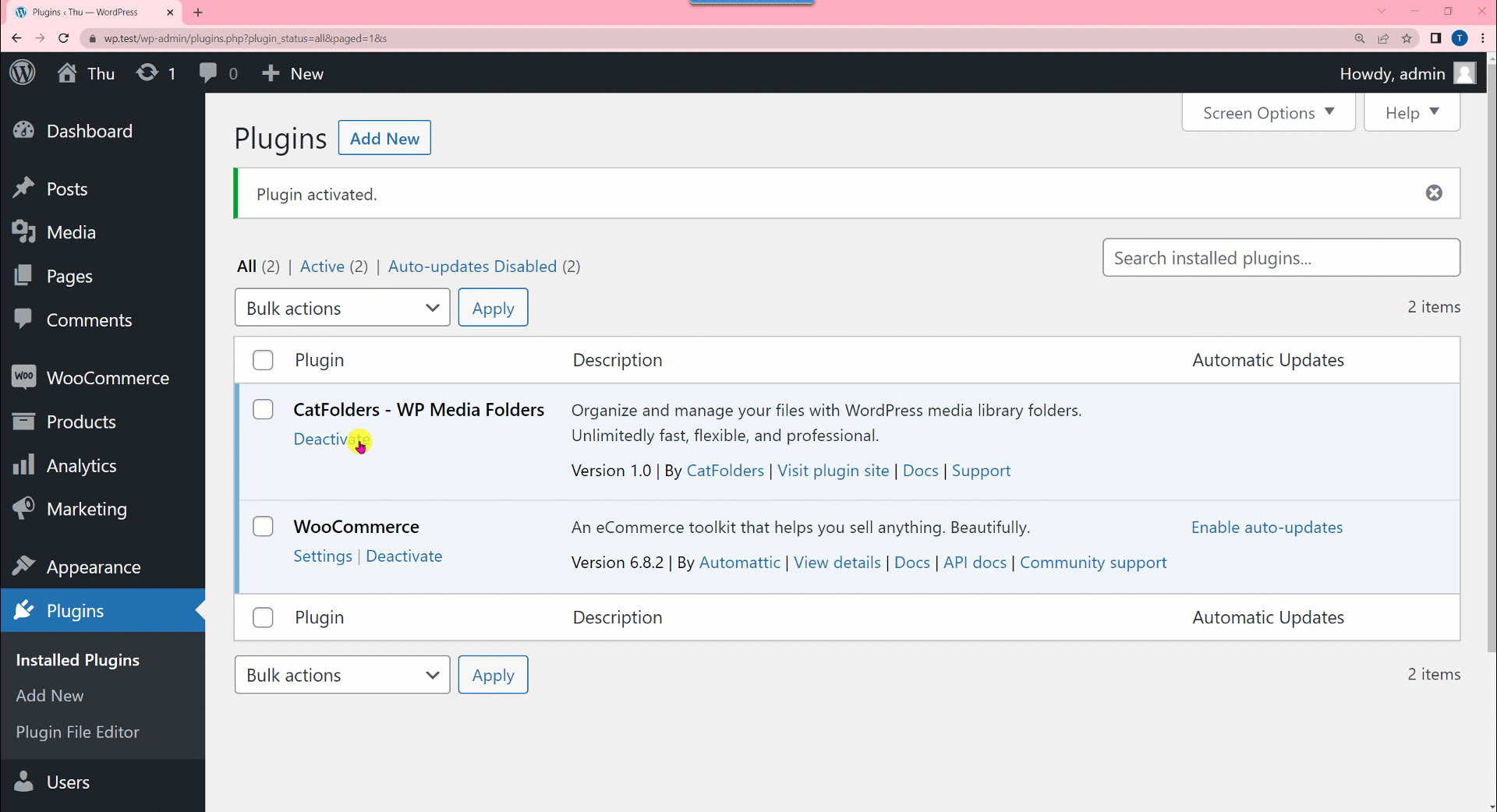Download and Install
CatFolders comes in a Free and Pro version.
Here’s how to download and install CatFolders Pro:
- Download the plugin from the purchase confirmation email, or log in to your CatFolders website dashboard.
- Go to Plugins > Add New > Upload and select the ZIP file you’ve just downloaded.
- Click Install Now, and then Activate.
Upgrade and Update
How to upgrade from Free to Pro
Upgrading this WordPress folders plugin from the free version to the premium version takes 2 steps:
- Deactivate and delete the free version
- Install and activate the pro version
Upon activation, all of your folders created in the free version will be there in the pro version.
How to update CatFolders
There are 2 methods for updating the plugin.
Auto-update: Click update at WP Media Folders line item from your Plugins menu.
Manual update: Deactivate and delete the existing version. Then install the newer version, activate it, and finish!
Uninstallation
How to uninstall and delete CatFolders
- Navigate to “Installed Plugins” in your dashboard and click on “Deactivate” next to the CatFolders plugin.
- The last step is to simply click on “Delete”.