Are you fed up with your WordPress media library not loading correctly? If you are experiencing any issues, we’ve got you covered! This article guides you through the troubleshooting steps to get your media library back up and running.
The WordPress media library is vital to managing your website’s images, videos, and other files. However, your whole media library might not load occasionally due to some issues. With a few step-by-step instructions, you can diagnose and solve this problem.
Before that, let’s go over the major issues that cause the WordPress media library not to load correctly.
Why WordPress Media Library Not Loading
Identifying the possible reasons is the first step in troubleshooting any problem. There could be several significant problems causing the WordPress media library not to load. Let’s take a look at some of the most common ones:
- Theme-related issues: Your theme may not be compatible with the most recent version of WordPress.
- Plugin conflicts: Plugin conflicts could lead to problems with the media library. If you recently installed or updated a plugin, it may have caused a conflict that prevents the media library from loading correctly.
- File or folder permissions: Incorrect file or folder permissions can cause the media library to fail to function correctly.
- Server configuration issues: Server configuration errors can sometimes cause problems with the functionality of the media library.
- Error logs: Monitoring the logs can provide essential insights into what prevents the media library from loading. Any PHP failures or server-related issues that need to be addressed can be found in the error logs.
Now that we’ve discovered some main issues let’s move on to the next part to learn how to fix and troubleshoot the failure of the WordPress media library to load.
Best Ways to Fix WordPress Media Library Not Loading Issue
This guide will show you ten solutions you should know to solve the issue. They are:
- Deactivating all the plugins
- Switching to the default theme
- Checking the error logs
- Check the file and folder permissions
- Contacting the hosting support team
- Increasing the memory limit
- Disabvliong CDN
- Using another browser
- Clearing the browser cache
- Updating WordPress regularly
Below, we will explain how to perform these tasks.
1. Deactivate All The Plugins
Deactivating all plugins is one of the first steps to solve the media library not loading issue. This helps identify which plugins create conflicts and prevent the media library from operating correctly.
Follow these steps to deactivate all plugins:
- Log in and go to your WordPress dashboard
- Navigate to the “Plugins” section.
- Tick the checkbox next to the “Plugin” title to select all plugins.
- Select “Deactivate” from the “Bulk Actions” dropdown menu.
- Click the “Apply” button.
After that, check the media library’s functionality. You can then activate the plugins individually to find the problematic ones. Go to the next troubleshooting step if the media library does not load.
2. Use The Default Theme
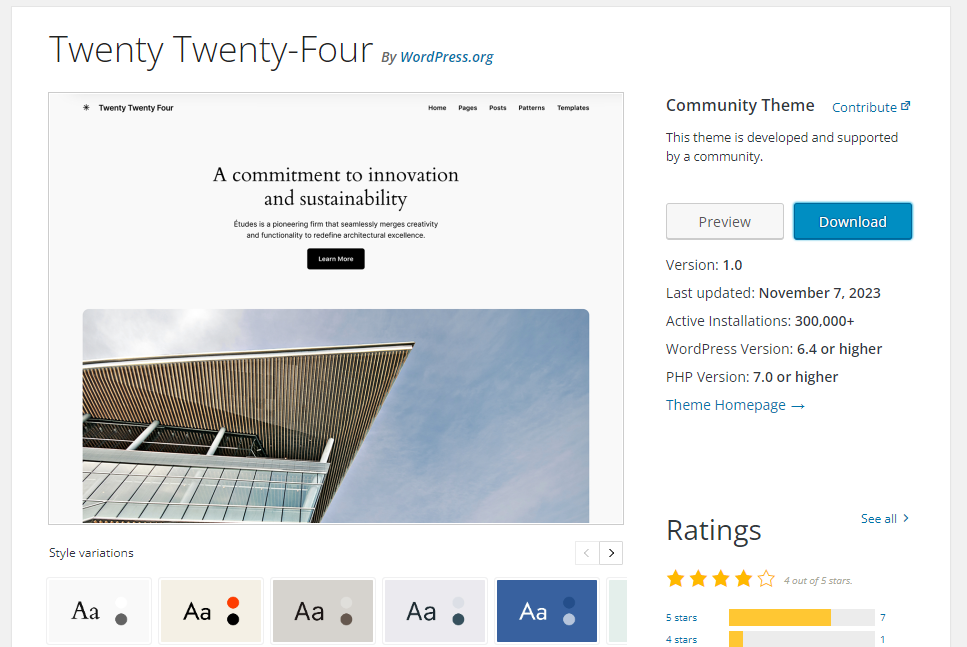
If deactivating the plugins did not solve the problem, then the problem might be with your active theme. In that case, switching the current theme to the default theme can help identify if the problem is theme-related.
To switch back to the default theme, take these steps:
- Open your WordPress dashboard.
- Navigate to the “Appearance” tab and select “Themes.”
- Enable the default WordPress theme (“Twenty Twenty-One” or something similar).
Once you’ve activated the default theme, check if the media library is loading correctly. If it is, then the problem is with your previous theme. After that, you can contact the theme developer for additional assistance or try a new theme.
If you have got the WordPress media library not loading solved, you’re good to go.
3. Check The Error Logs
The error logs may locate any PHP failures or server-related issues that must be resolved. That’s why checking the error logs can provide helpful information about what is causing the media library to fail to load.
To check the error logs, you can follow these steps:
- Log in to your website’s server using FTP or cPanel.
- Navigate to the “error_log” file in the root directory of your WordPress installation.
- Download and open the “error_log” file in a text editor.
Hereafter, look for error messages connected to the media library or file uploads within the error log file.
These error messages can contain information about the underlying problem. You can look for answers online or contact your hosting provider for help if you encounter any errors.
This would fix the WordPress media library not loading issue in most cases.
4. Check The File or Folder Permissions
Next, the media library may only function properly if the file or folder permissions are correct. This problem can be fixed by ensuring the uploads folder has the proper permissions.
You can follow these easy steps to check and update file or folder permissions:
- Log in to your website’s server through FTP or cPanel.
- Navigate to the “wp-content” folder in the WordPress installation’s root directory.
- Right-click on the “uploads” folder.
- Select “File Permissions” or “Change Permissions” from the context menu.
- Change the permissions to “755” or “777” (depending on what is specified by your hosting provider).
Like other steps, you should check that the media library loads correctly once you’ve adjusted the permissions. If it does not, you should contact your hosting provider for support.
5. Contact The Hosting Support Team
To solve the WordPress media library not loading issue, contact your hosting support team if you’ve tested the following troubleshooting methods and the media library still won’t load. They can provide more information on server-related issues and assist you in resolving them.
Make sure you give the hosting support team complete information regarding the problem. Also, don’t forget to mention those troubleshooting methods you’ve already tried when you contact them. This will help them to identify the issue more accurately and provide you with the right solutions.
6. Increase PHP Memory Limit
The media library sometimes fails to load correctly due to a low PHP memory limit. PHP memory limits can be increased to fix this problem.
To increase the PHP memory limit, take the following steps:
- Use cPanel or FTP to access the server for your website.
- Find the “wp-config.php” file in your WordPress installation’s root directory.
- Click “Edit” with a right-click on the file.
- Find this line:
/* That’s all, stop editing! Happy blogging. */:5. Now add this code right before the line:
define(‘WP_MEMORY_LIMIT’, ‘256M’);After saving your changes, see if the media library is loading correctly.
7. Disable CDN
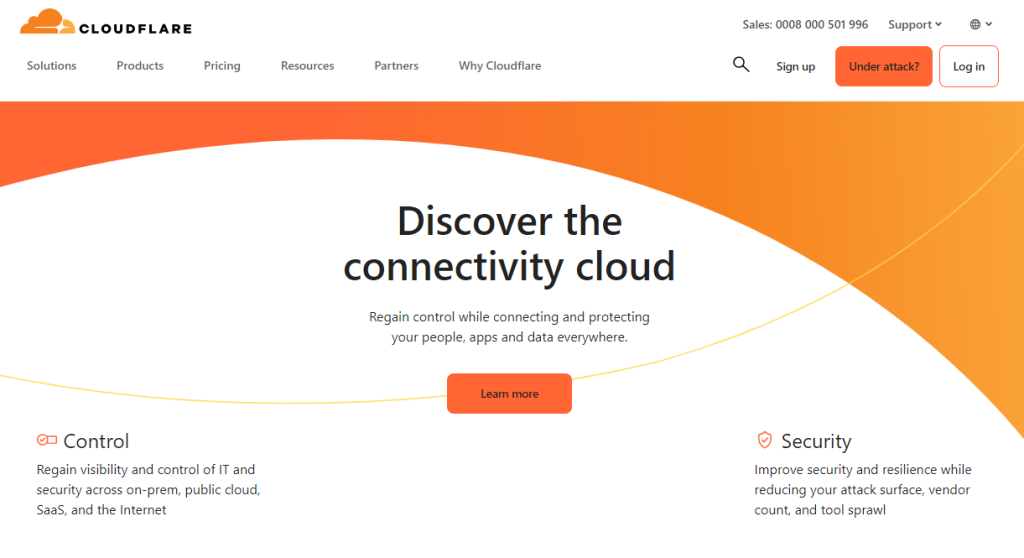
If your website runs on a Content Delivery Network (CDN), there’s a chance that the media library is experiencing problems due to the CDN setup. If the CDN is the source of the issue, it can be determined by temporarily disabling it.
To disable the CDN, contact your CDN provider and follow their instructions. After turning it off, make sure the media library is operating correctly. If it is, check the CDN’s configuration or ask your CDN provider for further help.
This is one of the best ways to fix the WordPress media library not loading issue.
8. Use Another Browser
Another solution you can try when the WordPress media library is not loading is to use a different browser. Sometimes, WordPress may not work correctly with some browsers due to compatibility issues, which can lead to problems with the media library.
First, close your browser and open a different one, such as Chrome, Firefox, or Safari. Then, to access the media library, log into your WordPress dashboard. If the media library opens properly in the new browser, your previous browser is the source of the issue.
9. Clear Your Browser’s Cookies and Cache
Sometimes, outdated or corrupted data stored in your browser’s cache can interfere with the effective functioning of the media library. Clearing your browser’s cookies and cache is also one of the simple and quick solutions to fix the issue.
To do this, go to your browser’s settings, find the option to delete cookies and cache, and follow the steps to finish the procedure. After clearing your browser’s cookies and cache, return to the WordPress media library to see if the problem has been resolved.
10. Update WordPress
Lastly, updating WordPress can help fix the media library loading issue by removing any bugs or compatibility problems that prevent the library from loading correctly.
First, navigate to your WordPress dashboard’s “Updates” section to update WordPress. Then, click the “Update Now” link. If an update is available, WordPress will be updated. With this simple yet quick solution, you can troubleshoot and fix your media library not loading issue.
Note: It’s crucial to update WordPress regularly to take advantage of the newest features and enhancements and to fix any bugs or security vulnerabilities.
Conclusion
A functional media library is essential to effectively managing the media files on your website. It can be frustrating if you have trouble loading your WordPress media library. However, you can use the troubleshooting methods outlined in this article to find and fix the underlying problems.
You can regain control of your media library and ensure it functions appropriately by thoroughly analyzing and solving the possible issues. That’s why, to avoid affecting your website’s performance by a malfunctioning media library, take action right now and recover your WordPress media library!
This article showed you ten methods to fix a broken media library in WordPress. Try them individually to find the issue; this way, you can solve it.
Which method did you use to fix the WordPress media library not loading issue?
Let us know in the comments!
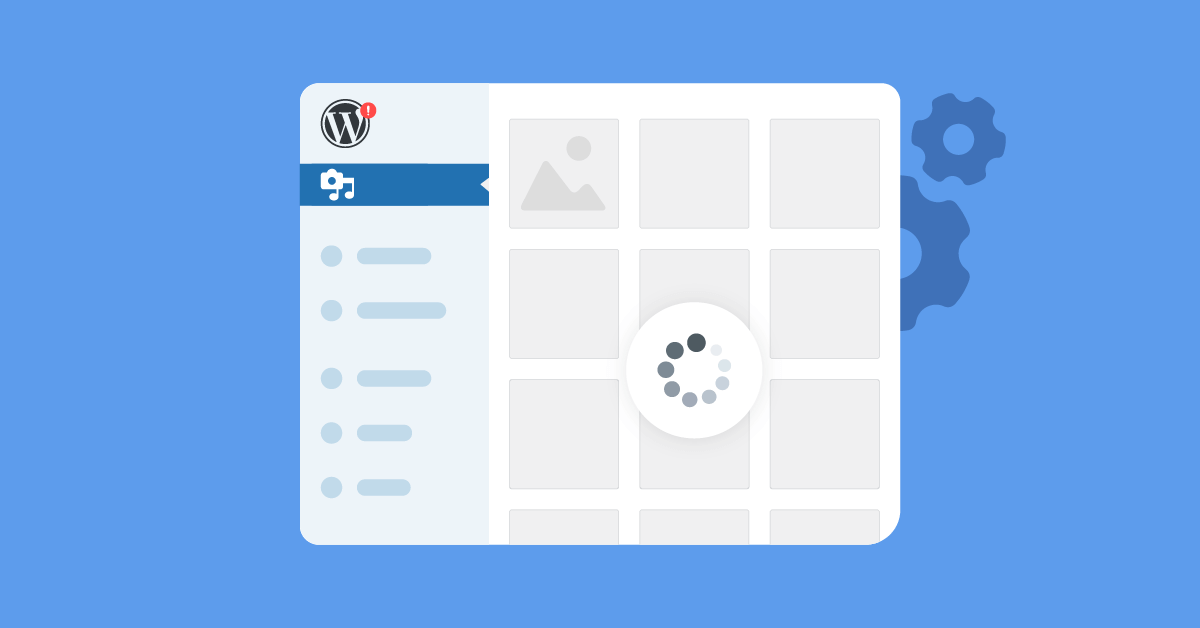
Jaquelin
Exactly.