You can decide to download files from your WordPress Media Library because of many reasons, from performing website transfer to regular backups of your files. You may also need a copy of the files after losing the original files, which prompts a download from the site.
There is no cause for alarm if you find yourself in this situation because the files are safe in your WordPress Media Library. Even if you use a plugin to compress the files before uploading them, most WordPress sites save an original copy of the media files.
You can use media download plugins to download images from your WordPress Media Library.
Alternatively, you can initiate a direct download from the WordPress directory manager, which will not require using any download/export plugins.
Table of Contents
What to Consider When Downloading WordPress Media Files
Downloading images and other media files from your WordPress Media library helps to keep your media files safe when running tests on fresh updates or integrating new developments. While you can decide to go through every image, then proceed to download them one at a time, this task will undoubtedly be exhausting and redundant. It will even take much time as you will repetitively download thousands of files.
For this reason, most WordPress site owners now prefer to download the entire WP media library and sort the files later. This option is relatively fast, clean, and simple, as you will have your files ready in just a few clicks.
In this article, we will look at practical and reliable ways you can use to download images and other media files from your WordPress Media Library.
Download Entire WordPress Media Library
Getting a full backup of your WordPress uploads is simple and straightforward with the Export Media Library plugin.
This plugin has no options for selecting specific files, but you can download the entire WordPress media library into a single zip.
After installing the plugin, click the Media button and proceed to the Export menu. It will directly take you to the page having Export Media Library Settings. Here, you need to configure many settings, which include:
- Folder structure: select whether you want to download your WordPress Media Library in one or many folders.
- Compression: decide whether to compress the images before downloading the files. The reduction will help reduce the zip file size but requires more server processing. Enabling compression is always recommended.
If you just want to keep the original files and omit the folder structure, choose Export media library in a single folder with all files.
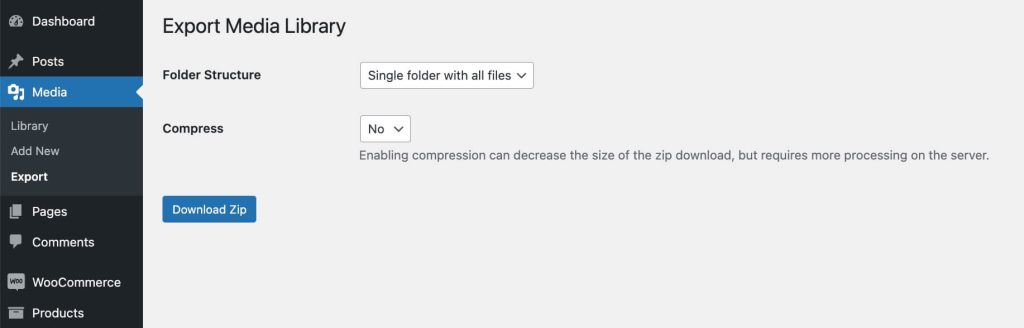
Otherwise, choosing Export media library with nested folders will get you separate folders.
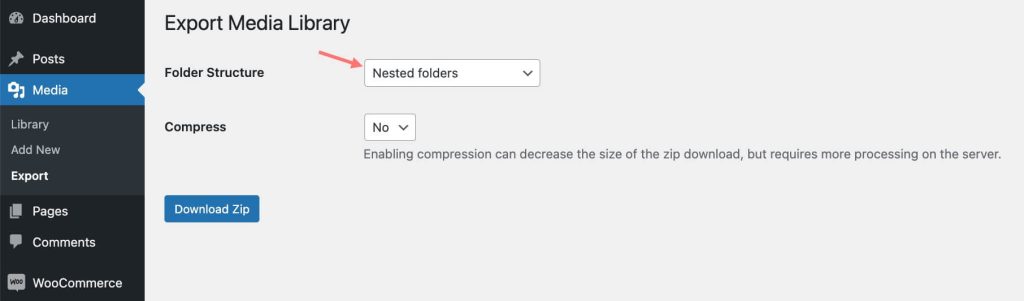
These nested folders are the default categorization way of WordPress, which is stored in year-and-month-based folders.
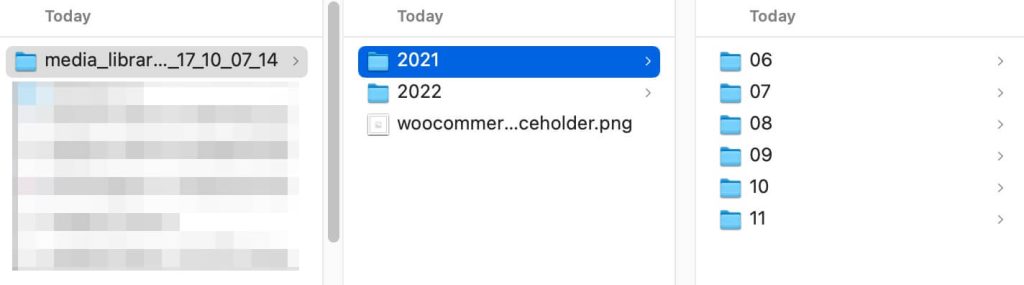
Is that what you’re looking for?
Up next, let’s see if there’s a workaround for us to export WordPress media library in categories or organized folders.
FileBird – Download All Images from WordPress Media Folder
You can use several download plugins to download media files from your WordPress website. These include: FileBird Pro Plugin
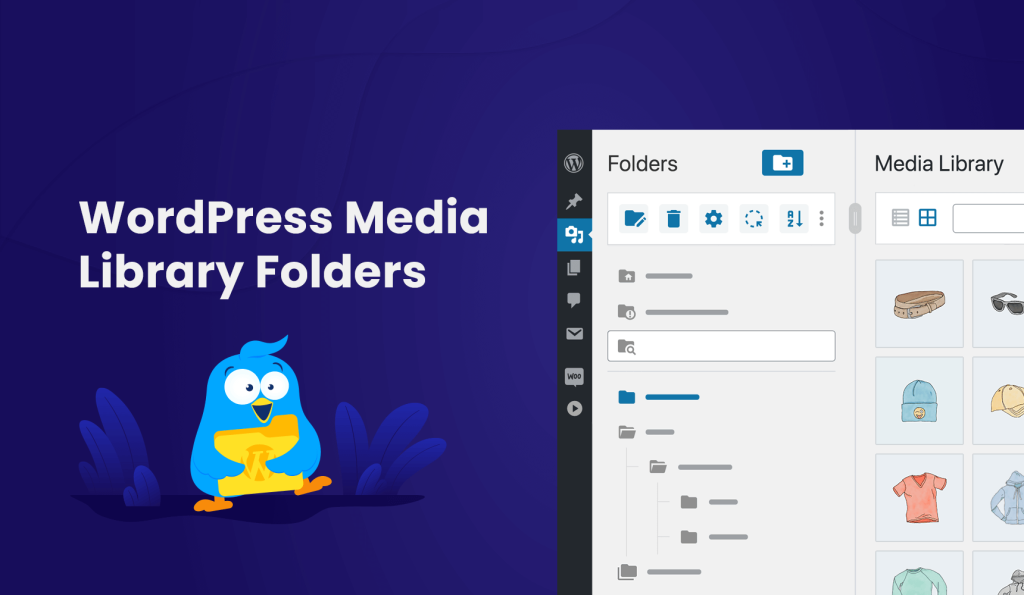
FileBird is a media library organizer which usually introduces new features and functionalities now and then. Downloading an entire media folder is one of the key features related to WordPress Media download. It is beneficial for WordPress Websites handling heavy media traffic such as fashion collection sites, photography sites, food blogs, and designer portfolios. The plugin enhances your WordPress media library with a neat user interface, advanced sort options, a dynamic gallery, and better general file organization.
The good thing about the folder-based structure is that it makes it easy to locate files that you need and saves so much time.
How to use FileBird Pro to download images from WordPress
Step 1: Install FileBird Pro on your WordPress site
To install the plugin on your WordPress Website, open the dashboard and select plugins, then go to Add New. Type ‘FileBird Pro’ in the plugin search bar at the top of the page.
After retrieving the plugin, click on Install, then activate it by clicking on Activate.
Step 2: Configure the FileBird Pro plugin settings
With the Download Media folder in the FileBird Pro plugin, you can export a whole media library folder, including its subfolders and files, in one ZIP file. You can retain the same folder structure as you ship the files. At the same time, you can also perform backups of the files for retrieval at a later time.
Step 3: Download the WordPress Media Library
Simply right-click on a folder to open the contextual menu, click Download to initiate the download. The WordPress Media library, including the images, will download to your device, enabling you to secure the files.
Alternative Plugins to Download WordPress Media Library
1. Filester – File Manager Pro
Filester is a file manager plugin that allows you to view and edit your WordPress directory.
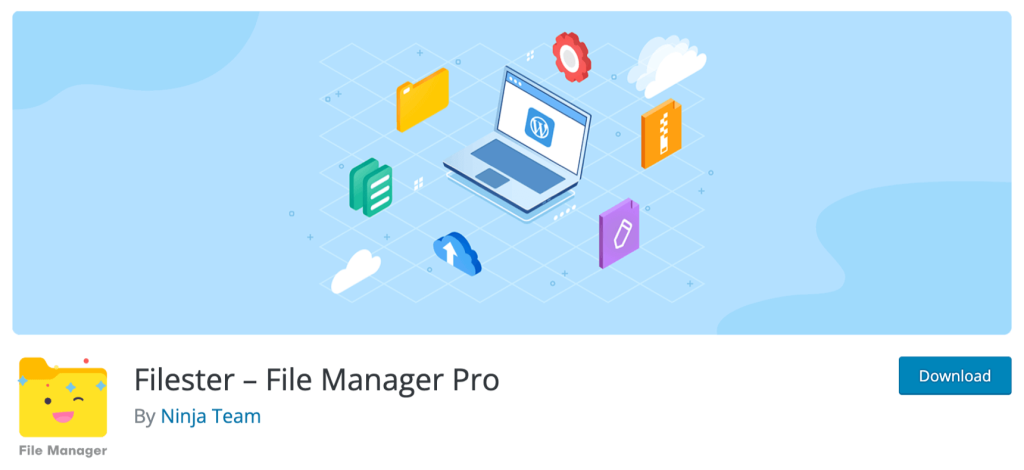
It is very useful if you want to:
- Download a specific plugin
- Download the theme zip file
- Download the entire uploads folder or a selected folder of images
In order to download a folder of uploaded images, simply follow these steps:
- Navigate to wp-content/uploads
- Expand the media folders
- Right click on a folder and select Download to download all images to your computer
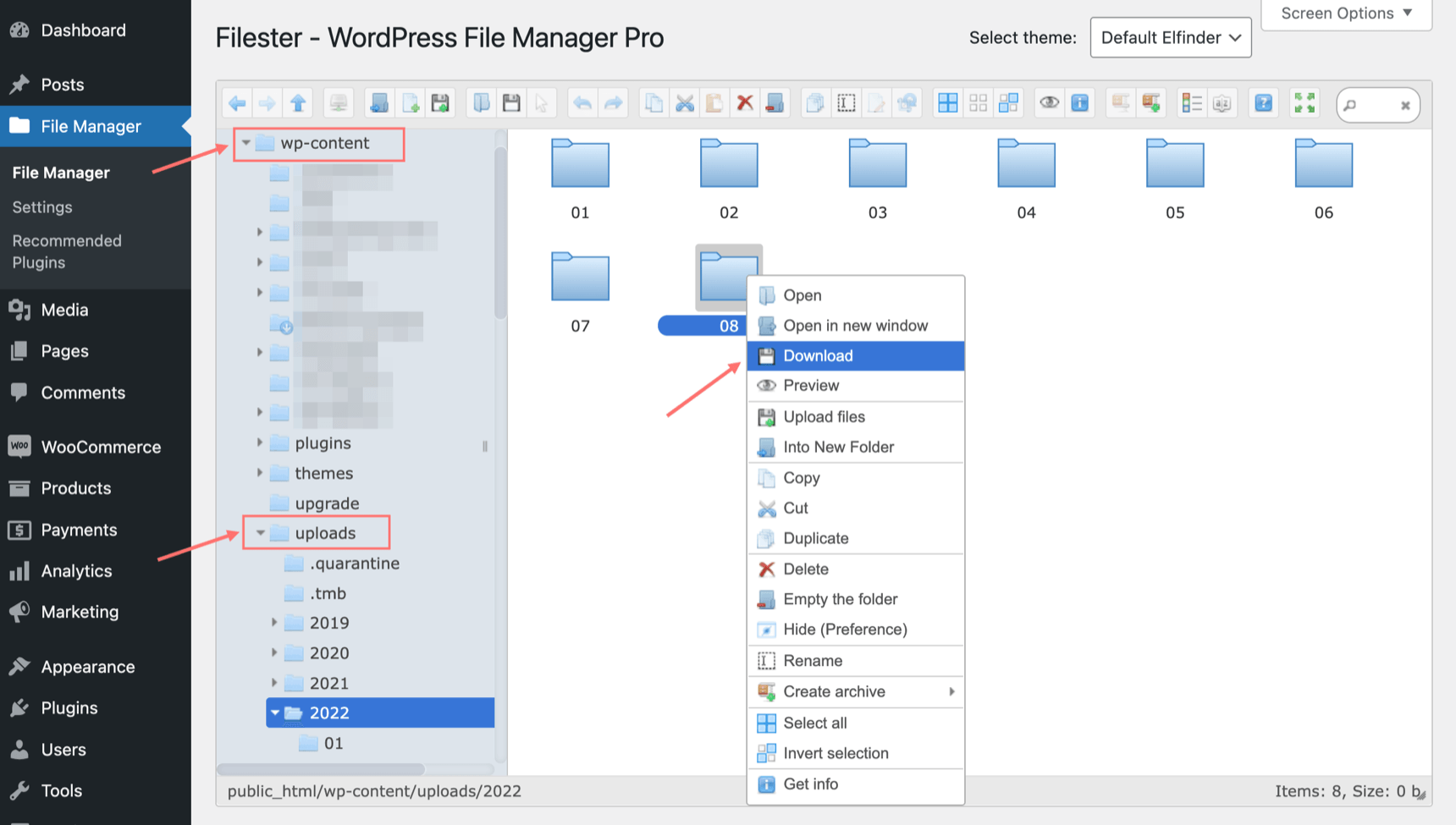
2. Media Library File Download

This plugin helps you download media files one by one. Here are the steps:
- Install and activate Media Library File Download plugin
- View your WordPress media library in Grid mode
- Open the media file in Attachment details modal
- From the right sidebar of the attachment details, click on Download button
You will have to do it over again if you wish to download another image. So this plugin is particularly helpful if you want to download just one file once in a while. If you want to download images in bulk, consider using WP Media Folders.
Ways to Download WordPress Images without Plugins
There is no need to worry if you have no media download plugins on your WordPress site. Here are some easy methods to download your images from the WordPress site.
1. Through the Control Panel
It is pretty simple to download images from your WordPress media library if you don’t have a plugin. Just follow the steps below.
- Go to the Media section on your WordPress site to view the WordPress Media Library.
- Identify and click on the exact image you want to download to open the edit media or attachment dialog. Any of these is acceptable, and it doesn’t matter which one opens first.
- In the Right Sidebar, there is a field having the label Copy link or file URL. Proceed to copy the link from the area.
- Right-click on the image. An option in the context menu appears having the label Save Image As opens. Download the image and save it in the preferable location on your device.
A pretty simple procedure, right? Try it out.
2. Via an FTP
If you happen to be using an image compressor plugin, you may not be downloading the original copy from your WordPress site but a compressed version. Most image compression plugins can save backups of the authentic images after compression. Check the plugin settings to see if the option is available and active.
In instances that the image compression plugins initiate backups of the original files, you can easily access them via an FTP. Follow the steps below.
- Open the available FTP client such as FileZilla, Transmit or Cyberduck and connect to your WordPress Site.
- Navigate to the folder WP-Content/ in the WordPress Installation.
- At this stage, find the folder Uploads/, which contains all the file uploads to the WordPress media library.
- Proceed to find the folder having the particular image you wish to download. You will find it bearing the name original, backup or uncompressed copy. Finally, right click on the respective folder and choose Download.
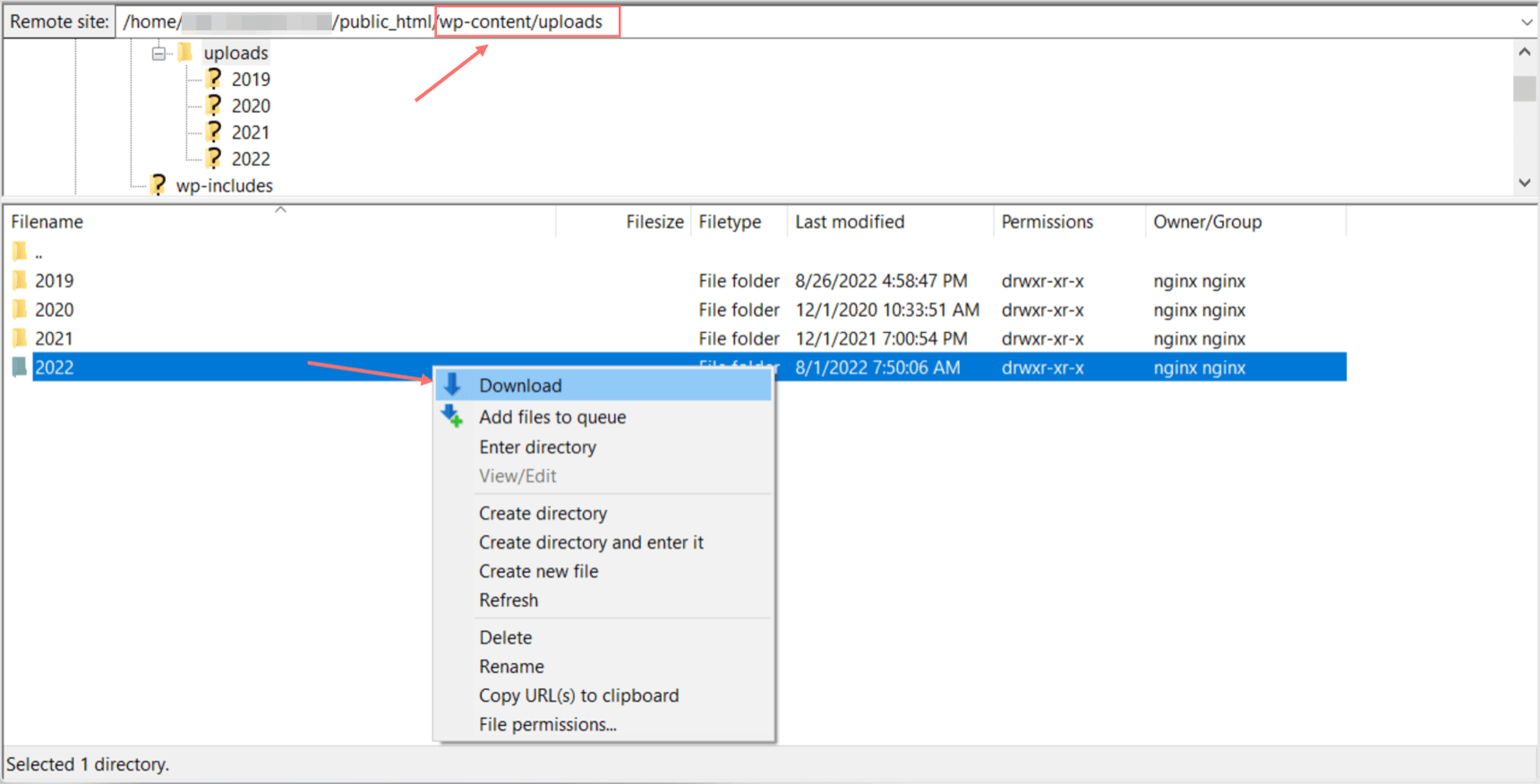
This process is also straightforward and will not take much of your time if you’re already familiar with file transfer protocol software.
3. Using SSH Protocol
SSH, short form for Secure Shell, is a protocol for secure remote login that provides server authentication, confidentiality, and integrity with perfect forward secrecy. It authenticates the SSH client (you) to the server (your WordPress site) by running commands remotely.
If you’re using MacOS, Terminal is all you need. For Windows, please use CMD or a client such as PuTTY.
Here are the steps on Terminal to download a WordPress media folder with SSH:
- Connect via SSH using this SSH Terminal command:
ssh username@your-ipRemember to enter your username’s password.
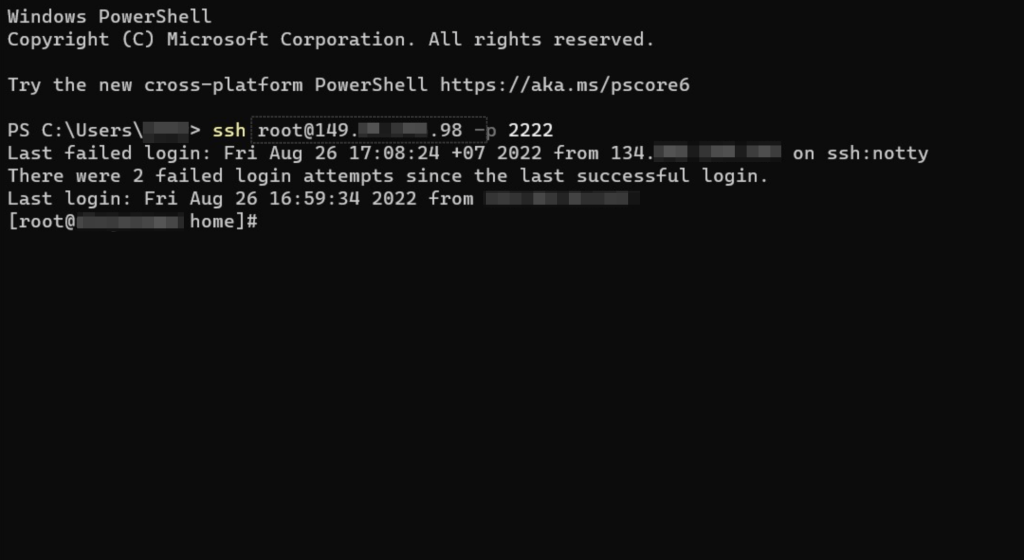
- Go to the uploads folder using the Change Directory command:
cd/home/your-website.com/public_html/wp-content/uploads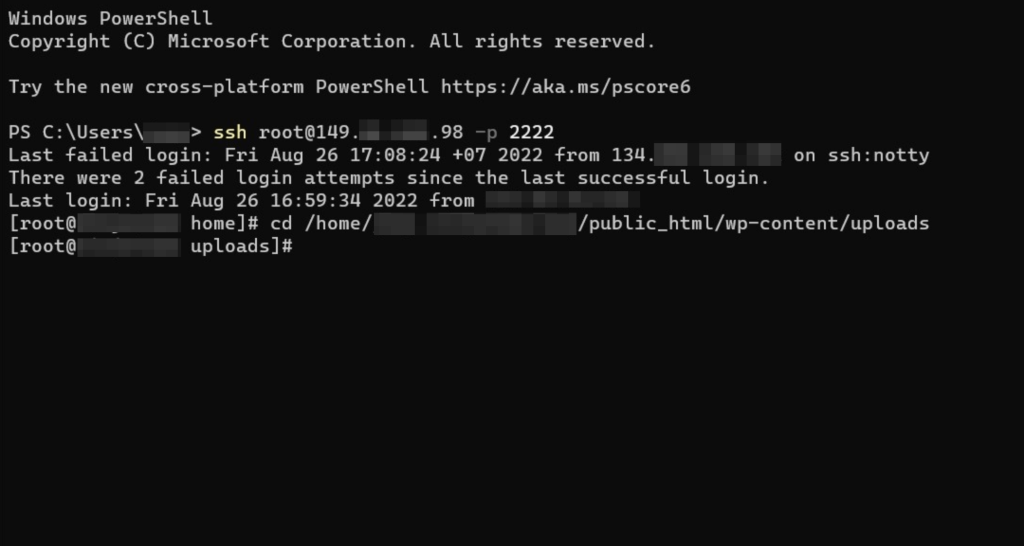
- Run the ls command to view all directory folders:
ls -l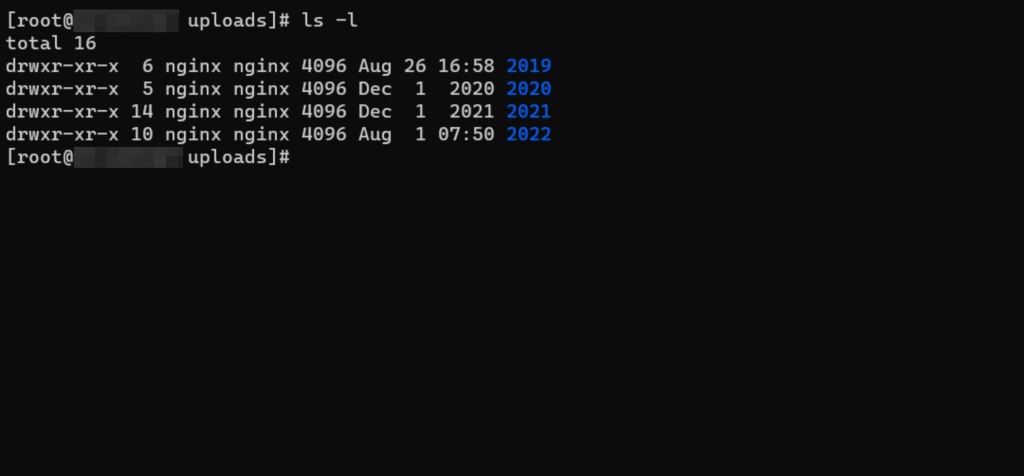
- Use the zip command to compress a media folder:
zip -r 2020.zip 2020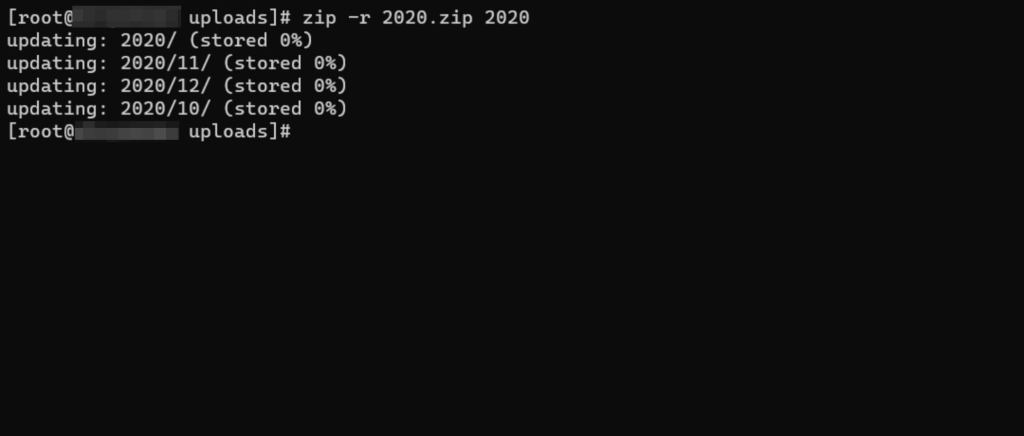
- Finally, go to this URL to download your ZIP folder:
https://your-website.com/wp-content/uploads/2020.zipThis method is an advanced solution for upper-level WordPress users. When you need to download a huge amount of files and folders, it works magic, much better compared to using FTP client.
However, if you’re not familiar with SSH commands, feel free to use WP Media Folders plugin to download entire media folders.
Final Thoughts
The process of downloading the WordPress media library is always forthright, regardless of the method you decide to adopt.
Whether the objective is to obtain an extra copy of the media files for backup purposes or you want to transfer them to a different website, the steps are pretty easy to complete this task. After correctly downloading the WordPress Media Library, a full backup of the WordPress Documents and the media files will be available.
You can go the FTP way, use the Control Panel directly, or FileBird, an exceptional media library organizer. Either way, you’ll get the same result: copies of the files in your WordPress media library, particularly the images in this case. It is also important to note that WordPress generates various sizes of a single image leading to you having more files than the original copies if you choose to do it without using a plugin.
Give it a try today and see which option works best for you.
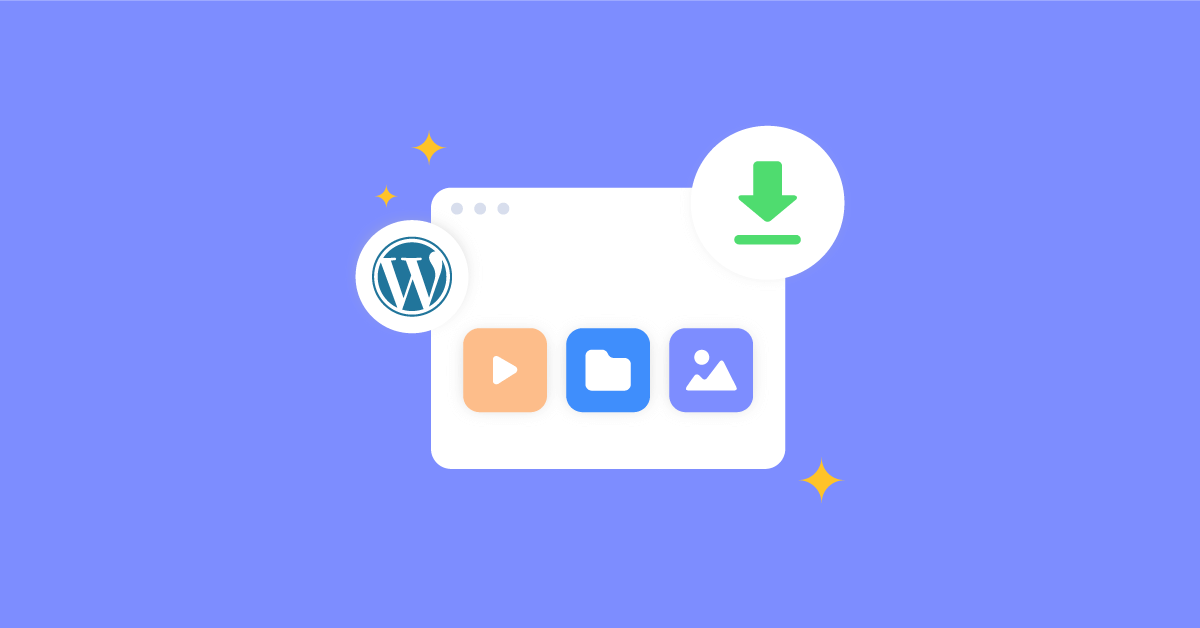
Jakub
better use zip -r0 it’s much faster
Joey
Great addition! Totally agree 🙂
Roger
I was stuck trying to do a bulk download of images with FileBird Pro, which does not do a bulk download (except Excel). Your tip on Export Media Library was the solution. Thank you for posting.
How to Create a Tabbed Image Gallery in WordPress
[…] are numerous plugins online to create tabbed image galleries. Ultimate Blocks is one of the most popular and useful of them. This is actually a Gutenberg block […]