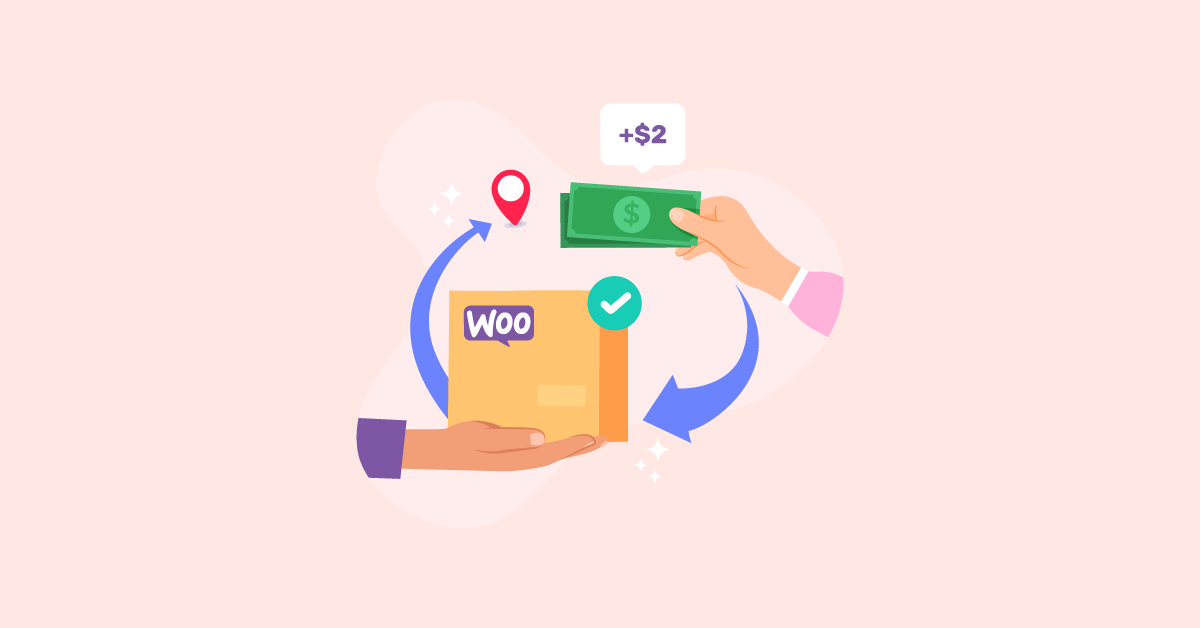Do you want to add cash on delivery extra fee in WooCommerce? If you are looking for a step-by-step guide, keep reading this article. Here, we will show you how to add cash on delivery fees in WooCommerce in a few steps!
Offering cash on delivery is an excellent way to boost your sales. Some people will prefer cash on delivery as a payment method instead of paying for the goods online. You do not need to lose the conversion rate without having COD as a payment method.
By default, WooCommerce comes with the COD payment method. But if you look at the options, you can see that the features are minimal.
But don’t worry. To help you with the process, we have got something special.
This guide will show you how to add cash on delivery extra fees in WooCommerce with the YayPricing WordPress plugin.
But before going further, let’s see why adding COD extra fee is a good idea for your WooCommerce store.
Why Should You Add Cash on Delivery Extra Fee in WooCommecre?
There are several advantages to adding a fee to cash on delivery orders. Here are a couple of them:
- Reduce spam orders: Customers can decline the shipment on arrival if you use your money to ship the orders. This can affect your business very badly. Instead, a COD fee will ensure only legit customers will order from the store.
- Promote other payment methods: By adding a fee to COD orders, you can promote other payment gateways! Wondering how? If you have added $10 as a COD fee and prepaid methods don’t need any additional expense, some customers will prefer prepaid orders because they do not need to spend extra money on the purchase.
- Manage cash flow: Since the customer is paying for the shipment, you do not need to take your own money and use it to ship the order. This helps the store owner handle every order effortlessly.
- Ship wherever you need: Based on the customer’s location, you can ship anywhere you need. There won’t be any limitations.
However, before implementing a fee, you must ensure you have mentioned it inside the product page/cart page/checkout page to eliminate all confusion.
Now you know why you should add cash on delivery extra fee in WooCommerce. Next, let’s look at how we can complete the task.
How to Add Cash on Delivery Extra Fee in WooCommerce?
Since WooCommerce has limited COD payment features, we will use the YayPricing plugin. YayPricing is a freemium WooCommerce plugin you can use in your online store to add custom pricing options based on conditions.
The free version plugin is available in the WordPress repository with limited features. If you are into unique features, check out the premium version.
For this tutorial, we will be using YayPricing Pro.
The first thing you need to do is install and active YayPricing on your WooCommerce store. To do this, go to Plugins > Add New. From there, upload the plugin file.
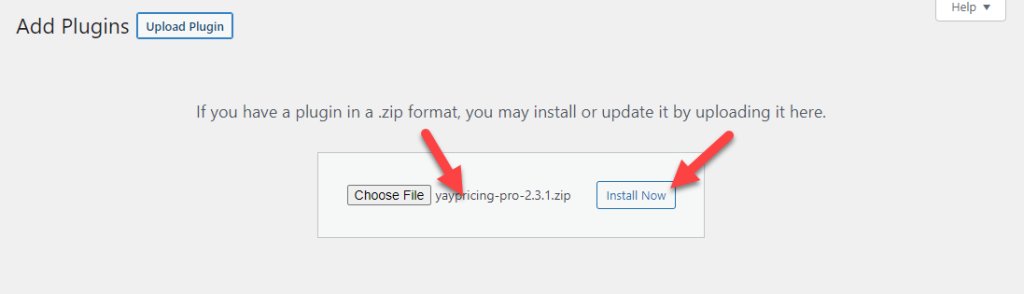
Once you have installed the plugin, activate it.
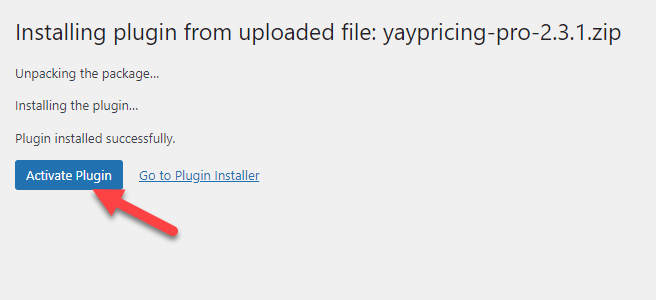
After activation, it is mandatory to verify your license key. You can see all the available keys inside your YayCommerce account > License Keys.
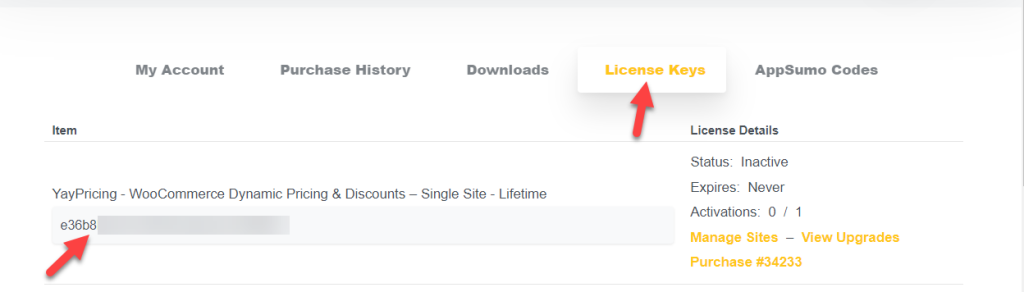
You need to copy the license key from there. Once you are done, open the WordPress dashboard and the YayCommerce License settings. There, you can paste the license key and complete the authentication.
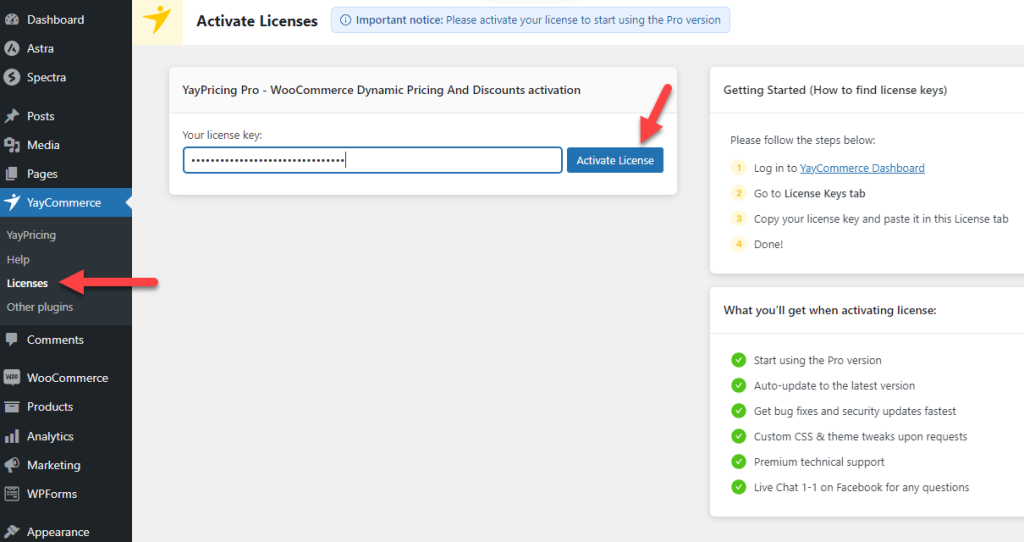
Within a couple of seconds, the server will verify the license key.
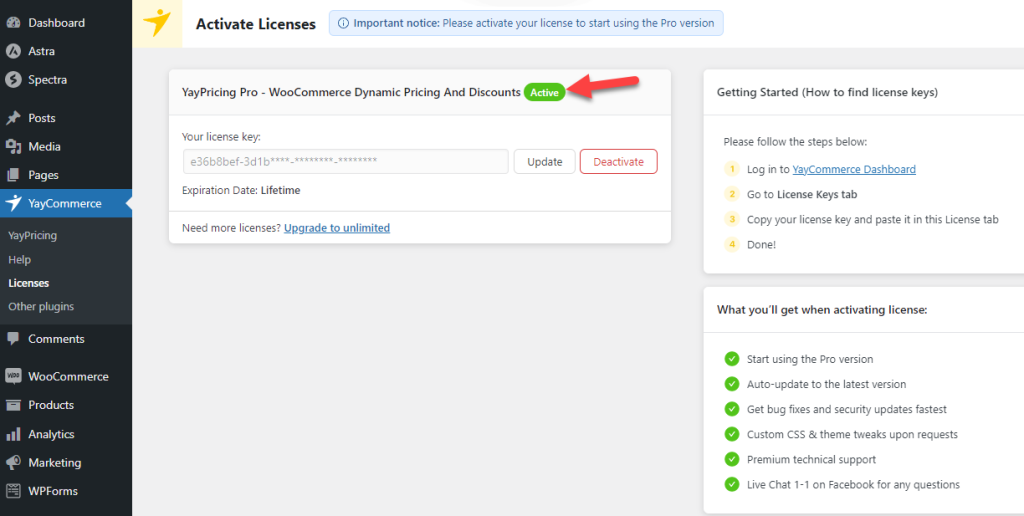
From now on, you can get priority support updates and support. After this part, let’s start configuring the cash on delivery extra fee for orders.
Inside the YayPricing settings, you can see five options.
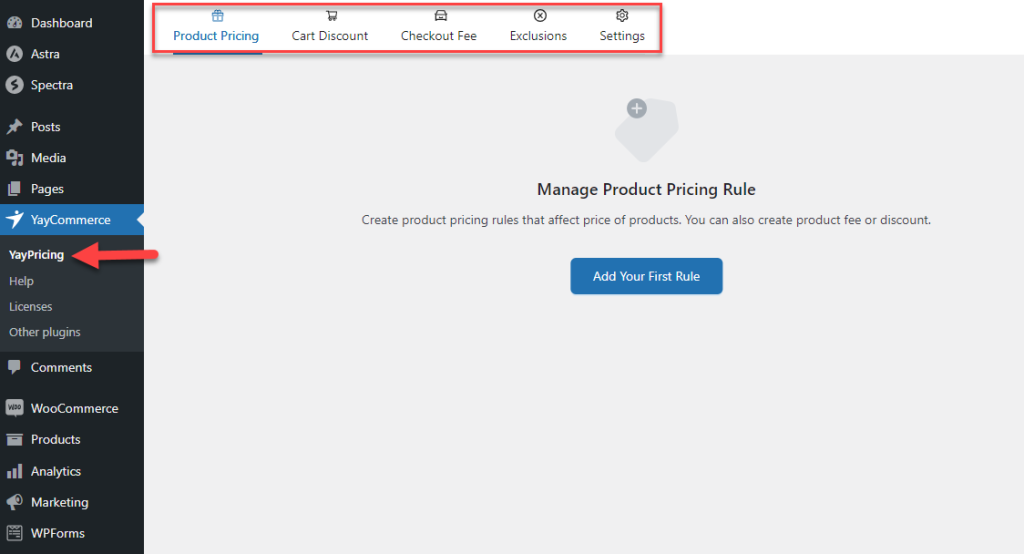
- Product Pricing
- Cart Discount
- Checkout Fee
- Exclusions
- Settings
Since we are configuring the COD extra price, we need to open the Checkout Fee Option.
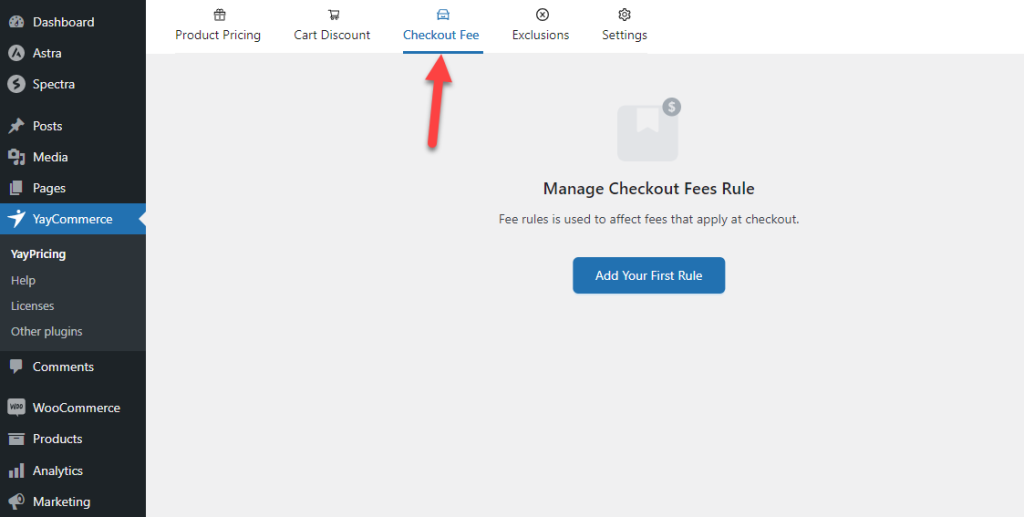
By default, there will be no rules. We need to create a new one.
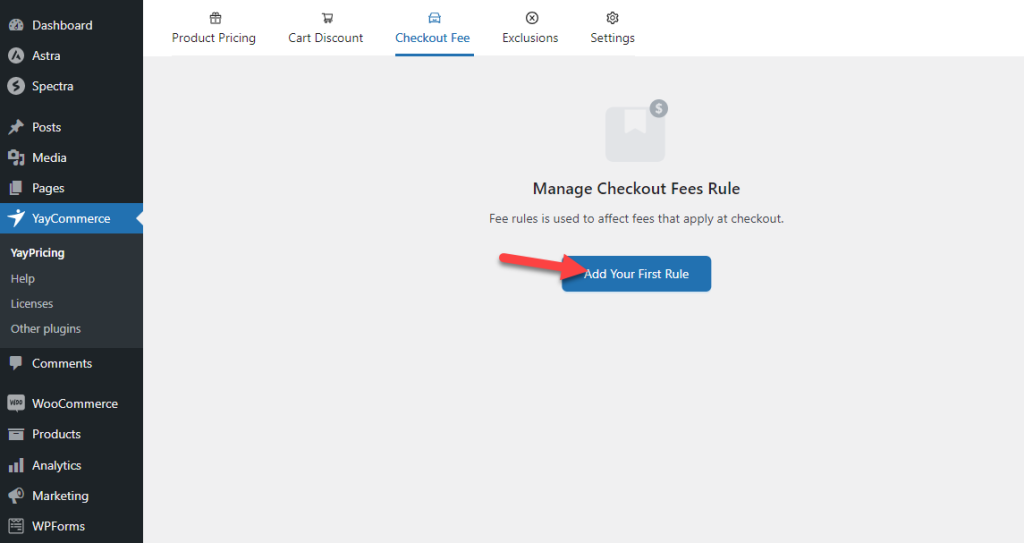
The development team has already customized several checkout-based rules on the page. Click on Add $10 fee to the order campaign.
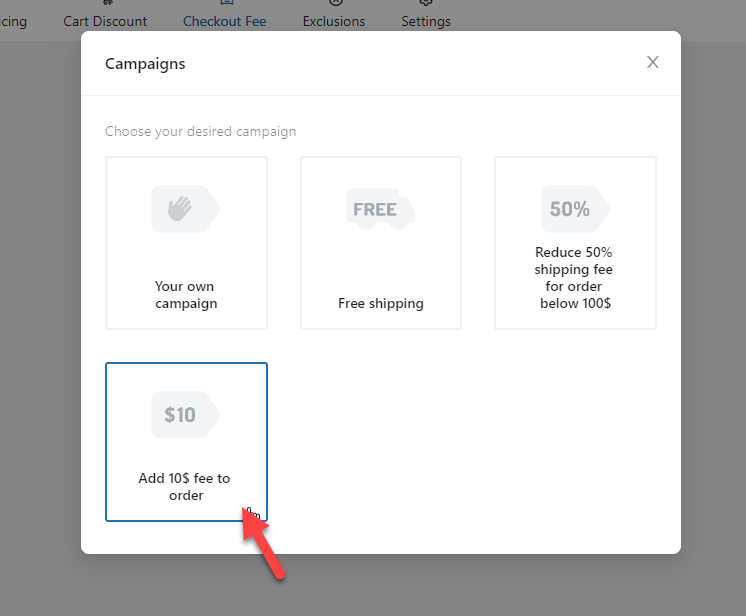
On a new page, you can see the detailed rule.
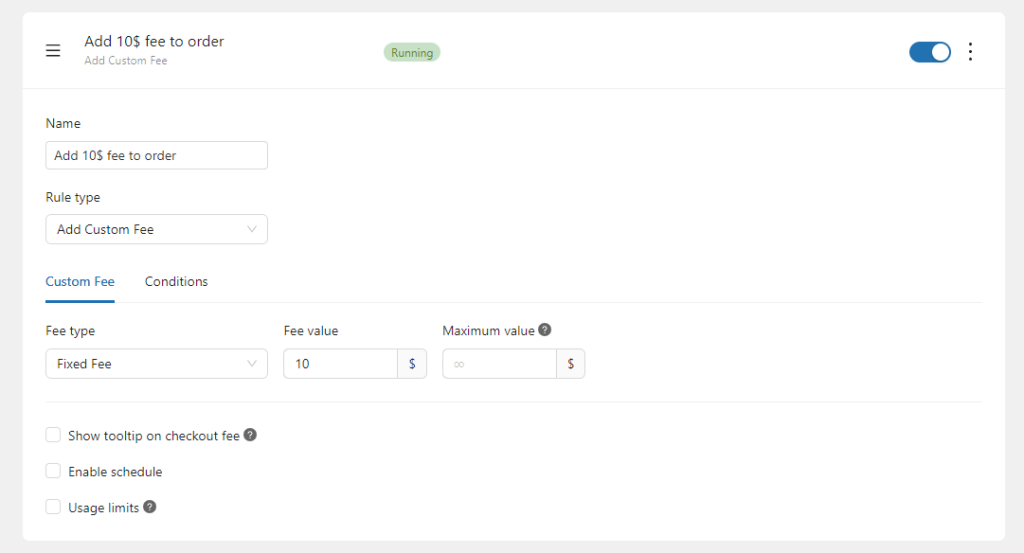
You can tweak the
- Campaign name
- Rule Type
- Fee type
- Fee value
- Maximum value
And so on.
Let’s take a closer look at the options.
- Campaign name: The name helps you identify your created campaigns. If you have configured multiple rules, this would be helpful.
- Rule type: You can reduce the shipping fee or add an extra fee.
- Fee type: You can choose a flat fee or a percentage-based fee.
- Fee value: This field will define how much fee should be charged.
- Maximum value: If you need to restrict the fee you are charging, use this field. The field will act like a max fee you can charge per shipment.
Apart from these, you can also enable/disable features like:
- Tooltip
- Scheduling
- Usage limits
These are optional. You can enable/disable them according to your liking.
Configure the rules according to your requirements. In this case, we will use a 10% fee format with a cap of $20/shipment. Once you are done tweaking, you can save the settings.
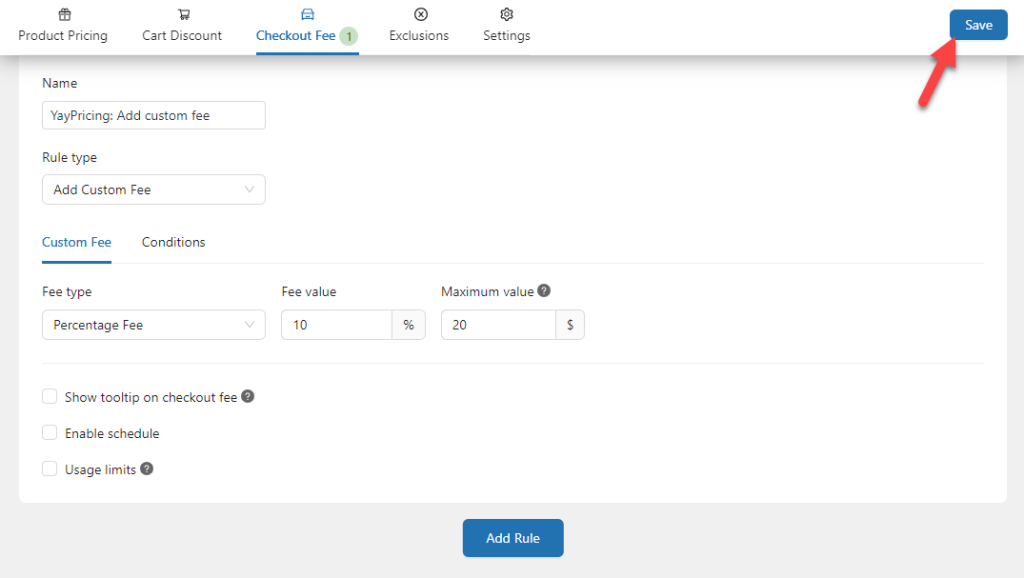
If you need to add additional rules, click the Add Rule button.
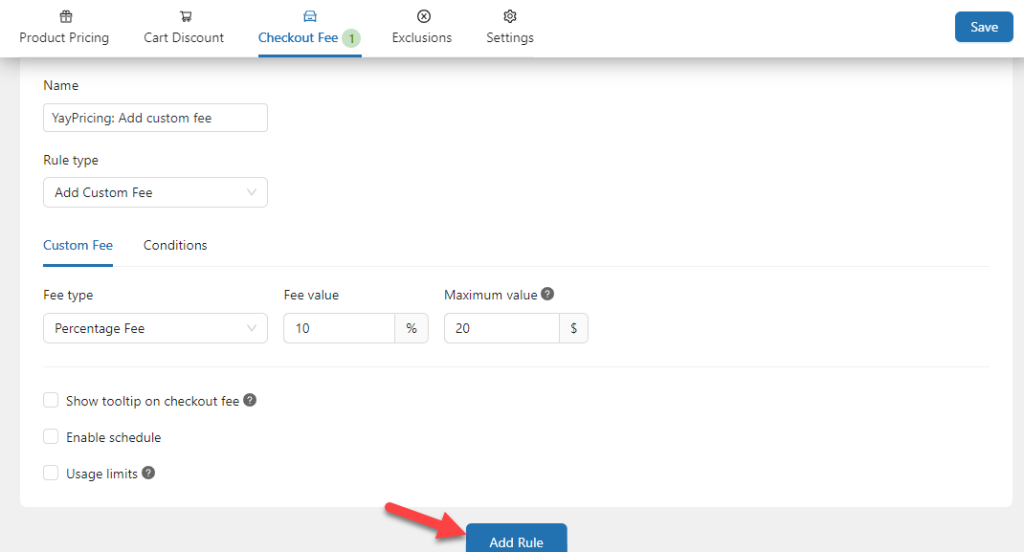
Wait… What if we need to use conditional logic?
Adding conditions can help you make the store more powerful. YayPricing can help you with that part too. You can see an option for adding Conditions on the right-hand side of the Custom Fee structure.
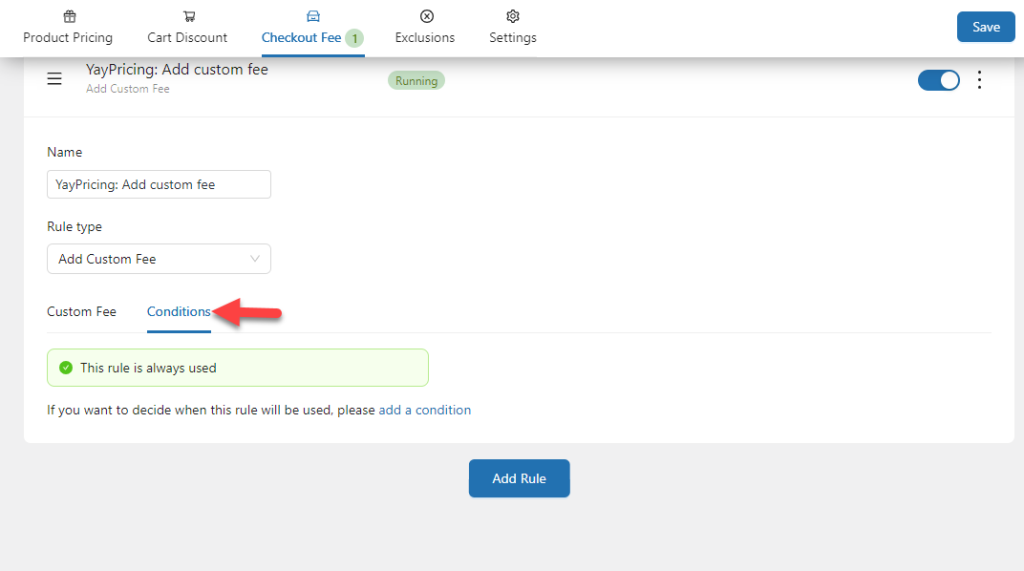
You can add a new condition from the page.
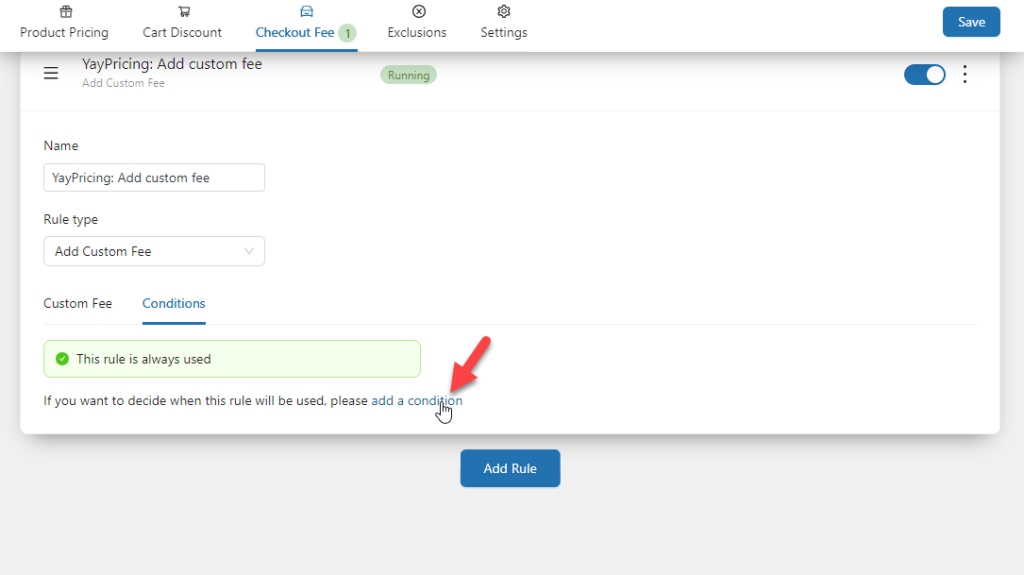
You have several conditions available there like:
- Cart
- Cart Items
- Customer
- Purchase History
- Others
- Combinations
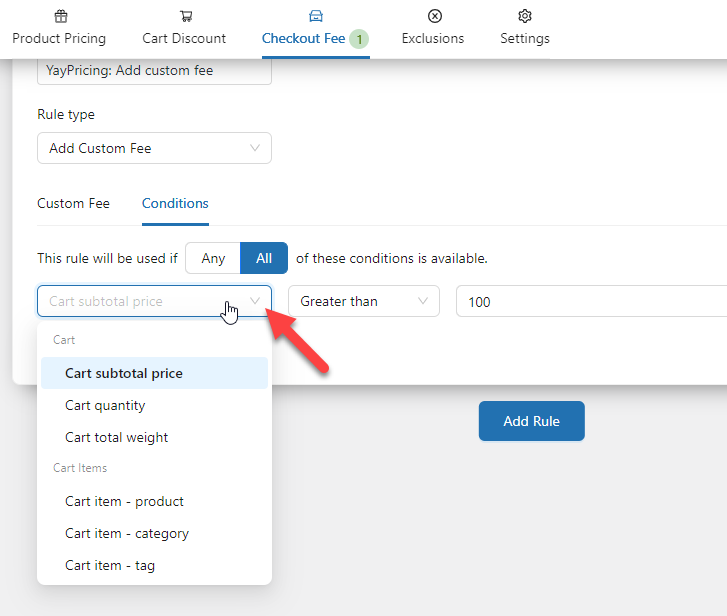
Use the conditions properly to make the campaign more powerful. In this case, we will apply the rules to all shipments delivered to North America.
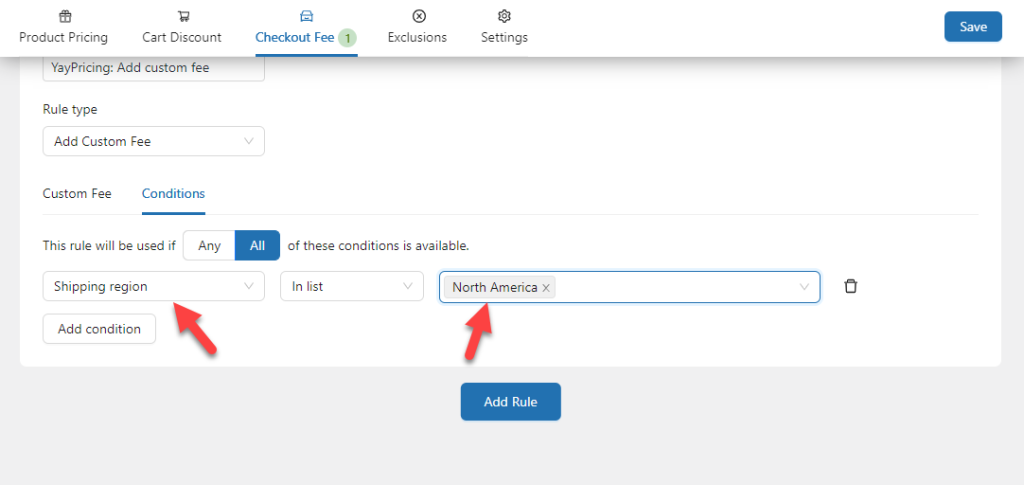
You can also get an option to choose specific locations and apply the conditions solely to that location.
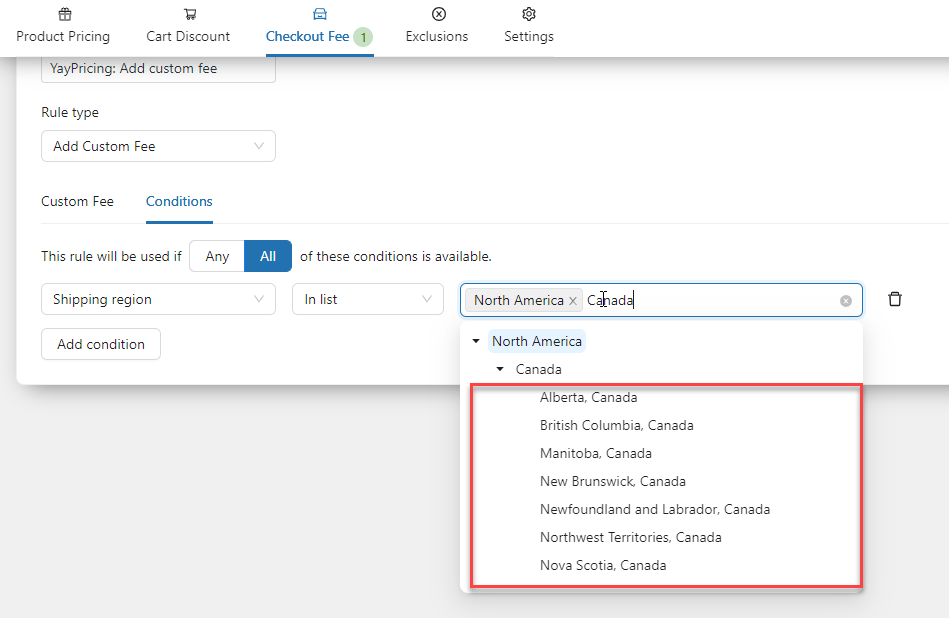
After modifying the configuration, let’s add one more condition that will make the setup perfect.
So far, we have configured the shipping region. The next thing we need to do is configure the shipping method. To do that, add a new condition.
Use the payment method rule and choose the cash on delivery option.
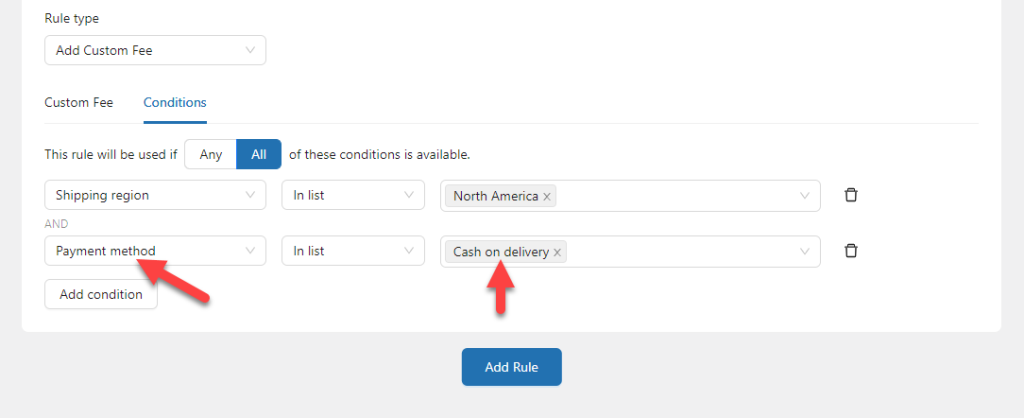
This way, the fee will be added only when someone uses COD as the payment gateway. Once you have modified the conditions, save the settings.
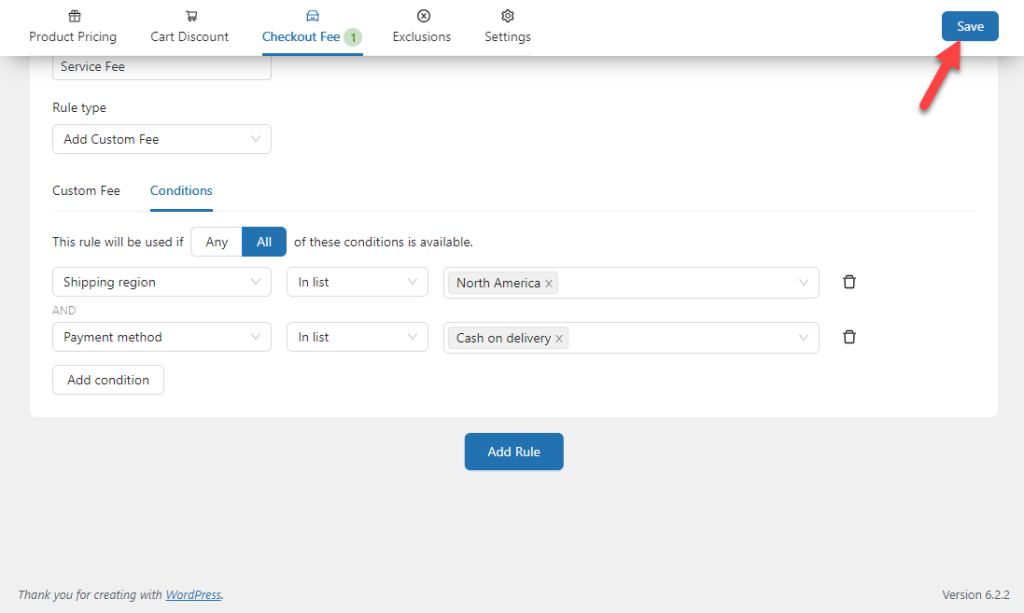
That’s it!
When someone uses COD as the payment method, the extra fee will be automatically added to the total amount.
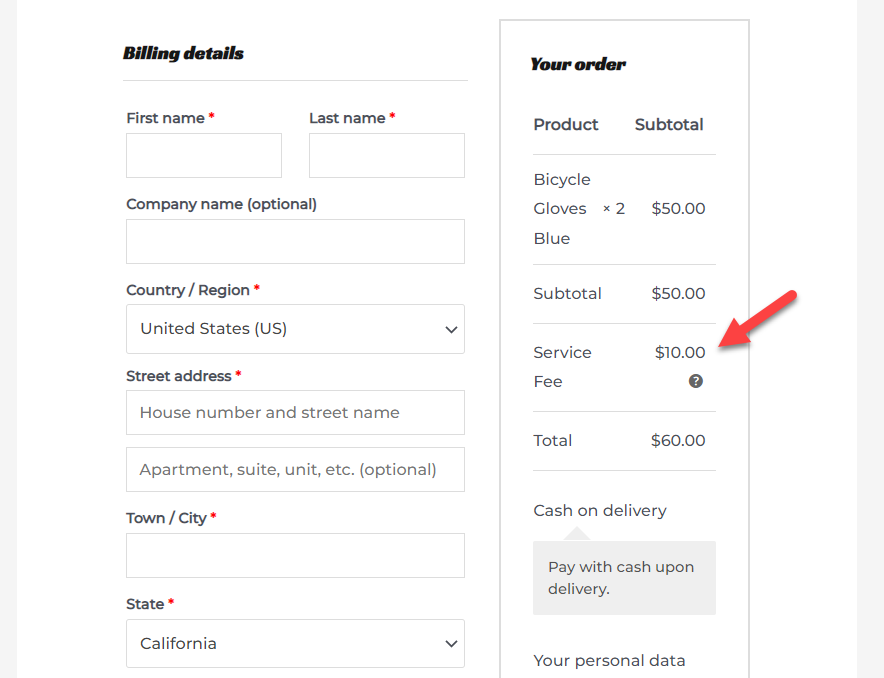
With the help of a tooltip, you can explain what the extra fee is added to their total cart value.
This is how you can add cash on delivery extra fee to WooCommerce. Next, let’s take things a little further and see how to add a handling fee to orders.
How to Add a Handling Fee in WooCommerce
Sometimes, you need to ship heavy goods. For example, let’s say that you are running an electronics store. If you send a refrigerator, it will weigh around 30-50kg.
So, adding a fee based on the product’s weight could be a great way to optimize your business.
As we did before, create a new campaign in the Checkout Fee section. Set up a fee structure as you see fit. Now in the conditions section, choose the cart’s total weight condition and tweak the condition accordingly.
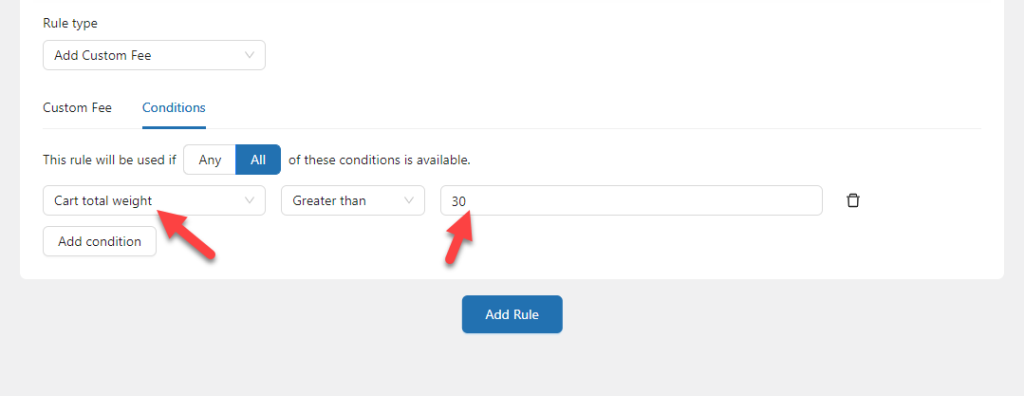
Save the settings once you are done.
You can use this feature to add handling fees in WooCommerce.
How to Add Service Fee in WooCommerce
When shipping out expensive products, offering an insurance fee would be helpful. This way, you can spend more on careful shipping and deliver the product without issues.
To add a service fee, use the cart subtotal condition.
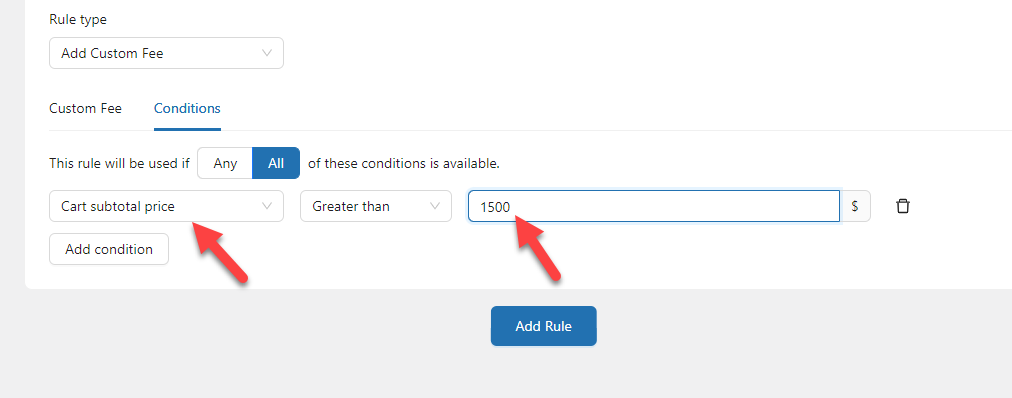
This way, when someone purchases a product worth more than $1500, a custom fee will be automatically added to the total value.
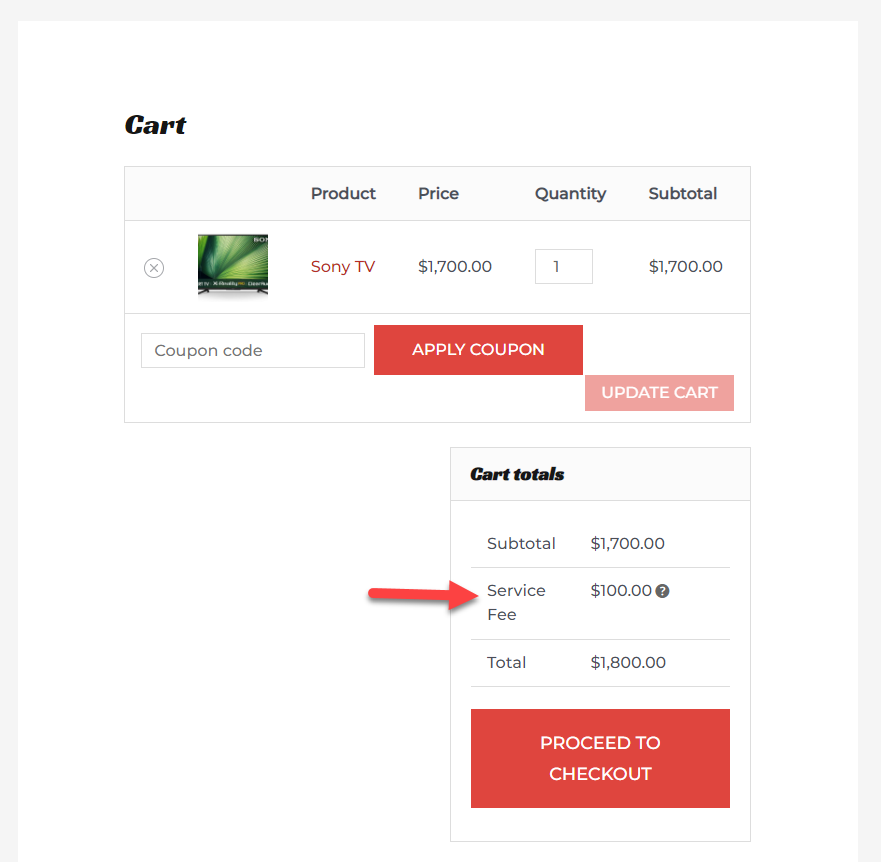
You can use the tooltip feature to let the user know the fee.
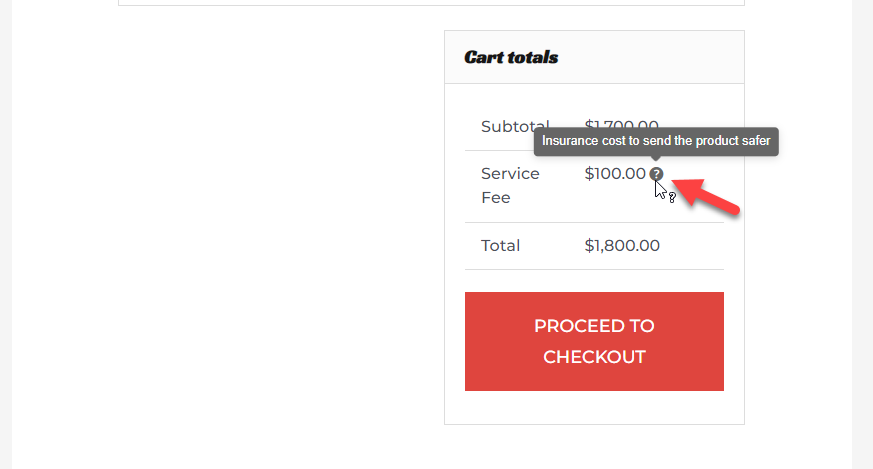
You can always tweak the price and conditions according to your liking.
That’s it!
Still, there are several conditions available in YayPricing that we haven’t looked into. It is a powerful plugin you should try if you need to provide a better user experience and enhance the checkout/payment part of your online store.
Conclusion
When running an online store, optimizing it for more conversions and sales could be challenging. You can test different ideas and strategies to boost your sales. In our experience, offering COD payments could ban excellent addition to your marketing strategy.
With the right tools and plan, you can quickly increase sales. Since many people prefer COD as the payment method, we could use this strategy efficiently.
Since we can add a custom delivery fee, offering a COD payment method won’t negatively affect you or your business.
We hope you have found this article helpful and learned how to add cash on delivery extra fee in WooCommerce. Please share this blog post with your friends and fellow bloggers if you did.
If you need to learn more related articles that can help you with your WooCommerce store, check out our blog archive.