Are you looking to learn more about WordPress user roles? If you are, keep reading this article. Here, we will teach you everything you need about WordPress user roles.
Managing user access efficiently is crucial to running a successful WordPress website.
Whether running a blog, an online store, or a membership site, understanding how WordPress user roles work can help you maintain security, streamline workflows, and delegate responsibilities more effectively.
In this comprehensive guide, we’ll cover everything you need to know about WordPress user roles—what they are, how they work, the different types available, and how to customize them for better control.
By the end of this post, you’ll know how to manage users like a pro and avoid common mistakes that could compromise your site’s security or functionality.
First, let’s see what WordPress user roles are.
Table of Contents
What Are WordPress User Roles?
WordPress user roles are built-in permission levels that define what each user can and cannot do within your WordPress site.
These roles are part of WordPress’s core functionality and are essential for managing access, maintaining security, and organizing workflow, especially on multi-author websites or membership-based platforms.
Each user role comes with a specific set of capabilities. For example, an Administrator has complete control over the site, including theme changes and plugin installations, while an Editor can manage and publish content created by others.
Meanwhile, Authors can publish their posts, Contributors can write but not publish, and Subscribers can only manage their profiles.
These roles help ensure that users only access features relevant to their responsibilities, keeping your site secure and organized.
Why User Roles Matter
WordPress user roles are not just labels—they’re essential for managing your website’s structure, security, and workflow.
Each role has a specific set of capabilities that define what a user can and cannot do within your WordPress dashboard. This separation of permissions ensures that users only access the parts of your site relevant to their responsibilities.
Using user roles helps prevent accidental content changes, unauthorized access to settings, and potential security risks.
For instance, you wouldn’t want a contributor to have access to plugin settings or user management.
By assigning the correct roles, you create a safer and more efficient environment where every team member knows their limits and responsibilities.
Default WordPress User Roles Explained
WordPress has six predefined user roles, each with capabilities and restrictions. Understanding these roles is essential for assigning the right level of access to your team or contributors.
1. Administrator
The Administrator has complete control over the entire WordPress site. This role can:
- Install, activate, or delete plugins and themes
- Add, delete, or edit any user, including other admins
- Create, edit, and delete any content
- Manage site settings and configurations
Use this role cautiously—it’s best reserved for site owners or trusted developers.
2. Editor
Editors can manage and publish content across the site, including posts and pages created by other users. They can:
- Create, edit, publish, and delete any posts or pages
- Moderate comments
- Manage categories and tags
Ideal for content managers or marketing teams who oversee all website content.
3. Author
Authors have more limited access and can only manage their content. They can:
- Create, edit, publish, and delete their posts
- Upload media files
- View comments (but not moderate them)
A good fit for regular content contributors who don’t need access to others’ work.
4. Contributor
Contributors can write and edit their posts, but cannot publish them. They can:
- Submit content for review
- Edit or delete unpublished drafts
Suitable for guest writers or freelancers who need editorial approval before publishing.
5. Subscriber
Subscribers have the fewest capabilities. They can:
- Create and manage their profile
- Log in and leave comments on posts
Typically used for membership-based sites or to allow users to receive updates.
6. Super Admin (Multisite only)
The Super Admin role only exists in WordPress Multisite networks. This role can:
- Manage multiple WordPress sites within the same network
- Install plugins and themes network-wide
- Add or remove sites and users across the network
Only available if you’re running WordPress Multisite, and it’s crucial for network administration.
Custom User Roles: What Are They
While WordPress provides several default user roles, sometimes you need more control over what users can and can’t do.
That’s where custom user roles come in.
You create user roles manually to fit specific workflows, responsibilities, or permission levels that aren’t covered by default roles.
For example, if you’re running a membership site, you might want to create a custom role for “Premium Member” with access to exclusive content but no ability to edit posts or pages.
Similarly, for a multi-author blog, you might want a role that allows contributors to upload images, which isn’t permitted in the default Contributor role.
Creating a custom role gives you fine-grained control over capabilities such as editing posts, managing plugins, or moderating comments. This allows you to tailor your WordPress setup to match your site’s unique needs without compromising security or usability.
You can create custom roles using code (with functions like add_role() in functions.php) or with the help of role management plugins, which make the process more user-friendly and intuitive.
How to Manage User Roles in WordPress
Now, let’s see how to manage user roles in WordPress. Here is how you can do it:
1. Via the WordPress Dashboard
If you go to Users > All Users, you can see all your users on the website.
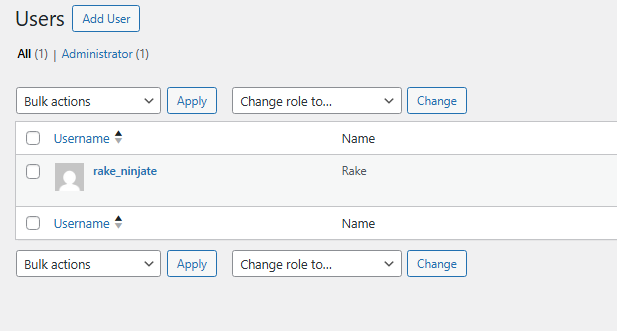
You can go to individual profiles and modify the details, like changing the user role.
2. Using a Role Editor Plugin
For this tutorial, we will use User Role Editor. First, install and activate the plugin on your website.
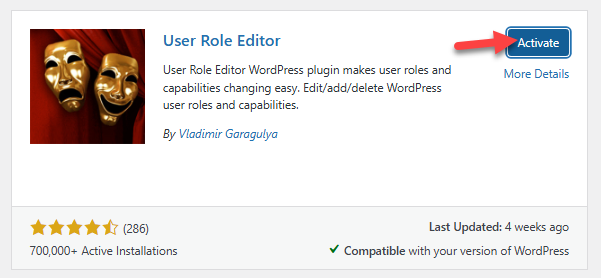
Once you have completed the activation, you can see the plugin’s section under Users.
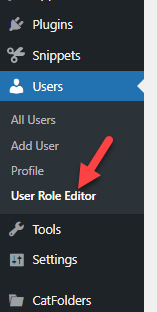
You can see the available configuration options when you open the plugin settings.
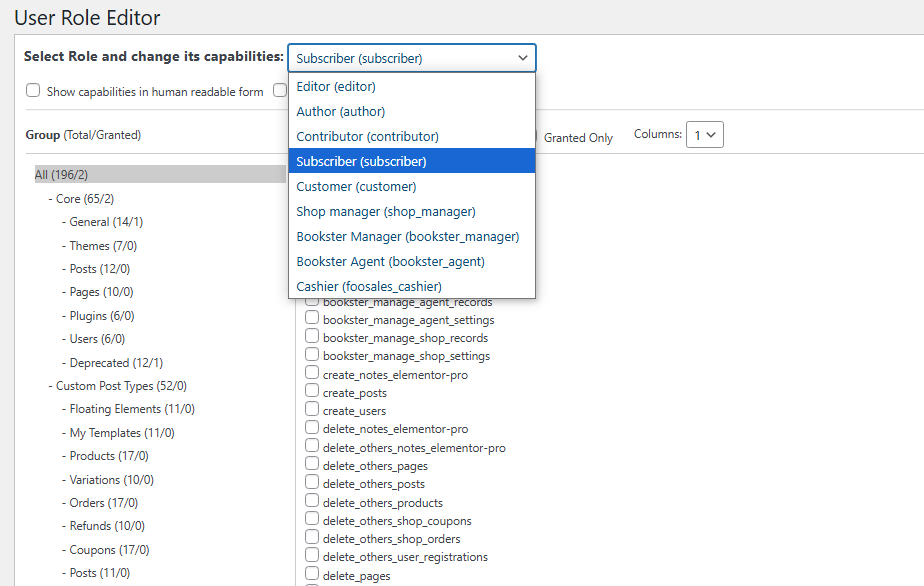
You can choose the user type from the dropdown. Now, you have to configure the permissions. Thankfully, they have categorized the rules into multiple sections, so it would be easier to find.
After changing the user capabilities, save the updates. From the same page, you can create new user roles.
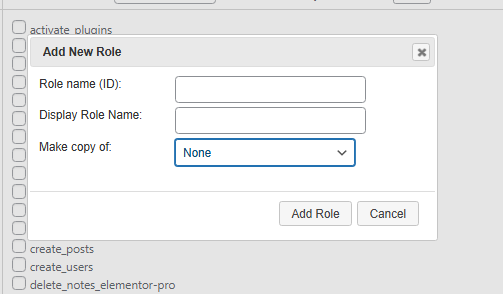
After filling in the necessary details, click Add Role. That’s it. User Role Editor is a powerful plugin for managing user roles.
User Roles and WooCommerce
WooCommerce extends the default WordPress user roles by introducing specific roles tailored to eCommerce functionalities. These additional roles help manage your online store efficiently and control access to various features.
- Customer: This role is automatically assigned to users who register or purchase from your WooCommerce store. Customers can view their orders, manage their account details, and make purchases, but cannot access the WordPress backend.
- Shop Manager: This role has more advanced capabilities than a Customer. Shop Managers can manage WooCommerce settings, process orders, view reports, and handle product listings without having full admin access to the website. This role is ideal for employees or contractors responsible for day-to-day store management.
WooCommerce roles integrate seamlessly with WordPress user roles, meaning you can customize capabilities further using role management plugins. Understanding these roles helps maintain security and streamline workflow by ensuring users have the appropriate permissions for their tasks.
Best Practices for Managing WordPress User Roles
Effectively managing WordPress user roles ensures a secure and well-organized website.
Whether running a blog, an eCommerce store, or a membership site, following these best practices will help you maintain control while minimizing potential risks.
- Assign Only Necessary Roles: Always give users the minimum level of access needed to perform their tasks. Avoid giving admin rights unless necessary.
- Avoid Sharing Administrator Accounts: Create individual accounts for each user to maintain accountability and ensure proper activity tracking.
- Use Role Editor Plugins for Flexibility: Tools like User Role Editor or Members help you create or customize roles with precise capabilities tailored to your needs.
- Regularly Audit User Accounts: Review and remove unused or outdated user accounts to keep your site secure and organized.
- Limit the Number of Admin Users: Restrict administrative access to trusted team members only. Fewer admins mean lower chances of accidental or malicious changes.
- Enable Two-Factor Authentication (2FA): Add 2FA for roles with high-level access to protect your site from unauthorized logins.
- Educate Users About Their Roles: To prevent accidental errors, ensure users understand what they can and can’t do based on their role.
- Use Temporary Roles When Needed: If someone needs temporary elevated access, change their role only for the duration of their task and then revert it.
- Monitor User Activity: Use plugins like Activity Log or WP Security Audit Log to track user changes on your site.
- Test Custom Roles Before Publishing: Always test new or modified roles using a staging environment or test user account to avoid permission errors.
Common Mistakes You Need to Avoid
Now, we will check some of the common mistakes you need to avoid:
- Granting Excessive Privileges: Avoid giving users administrator-level access when a lower role would suffice. Over-privileged accounts can lead to accidental changes or security breaches.
- Failing to Audit User Accounts Regularly: Not reviewing and updating user roles periodically may leave inactive or untrusted accounts active. Regular audits help ensure that only current, necessary users have access.
- Sharing Administrator Credentials: Using one shared admin account for multiple users makes tracking activities difficult and increases security risks. Each user should have a unique login with the appropriate role.
- Ignoring Custom Role Customization: Relying solely on default roles without tailoring them to your team’s needs can lead to either too much access or insufficient functionality. Customize roles to reflect job responsibilities better.
- Not Enforcing Security Measures: Overlooking two-factor authentication or password policies for high-level accounts can leave your site vulnerable. Implement robust security protocols to protect sensitive roles.
- Overlooking Plugin and Theme Conflicts: Some plugins or custom themes may add their role modifications or interfere with role management. Always test new tools in a staging environment before applying changes to your live site.
- Neglecting to Remove or Reassign Roles After Departures: Keeping user roles for former employees or inactive contributors can compromise site security. Ensure that roles are removed or updated promptly when users leave.
The next section will show you some advanced tips for developers to remember.
Advanced Tips for Developers
Suppose you’re a WordPress developer looking beyond the basics of user roles and permissions. In that case, several advanced techniques and tools can help you create more secure and efficient role-based systems within your site or application:
- Create Custom Roles Programmatically: WordPress allows you to define custom user roles using the add_role() function. This is useful when the default roles don’t offer the granularity you need. You can specify custom capabilities to match your project’s unique requirements.
- Modify Capabilities on the Fly: Use add_cap() and remove_cap() functions to modify what users can do dynamically. This is especially helpful for plugins or themes that require temporary or conditional permission changes.
- Use current_user_can() Strategically: This function helps you perform capability checks throughout your code. Use it in templates, functions, and admin screens to ensure only authorized users can access certain features or actions.
- Implement Role-Based Access Control (RBAC): Structure your permission system based on roles and capabilities rather than user IDs. This makes your codebase cleaner and more scalable for larger sites with multiple contributors.
- Leverage Capability Mapping: For more control over post-related permissions, use WordPress’s built-in meta capabilities (like edit_post and delete_post) and map them to primitive capabilities (edit_posts, delete_others_posts).
Best Role Management Plugins
If you’re looking to fine-tune user permissions or create custom roles in WordPress, role management plugins can save you time and provide deeper control. Here are some of the best role management plugins you can use:
1. User Role Editor
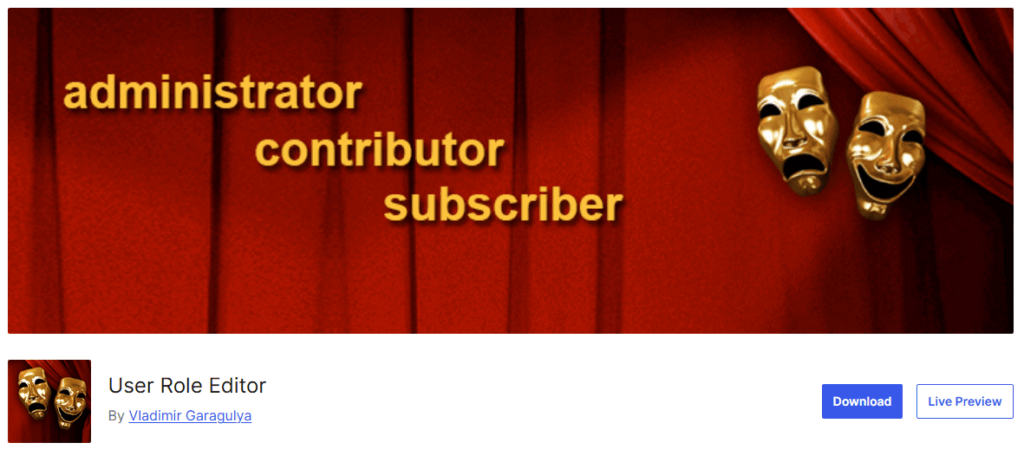
This is one of the most popular plugins for managing user roles and capabilities. It offers a simple interface that lets you add, edit, or delete roles and assign specific capabilities to each. It also supports multisite installations and works well with most themes and plugins.
2. Members
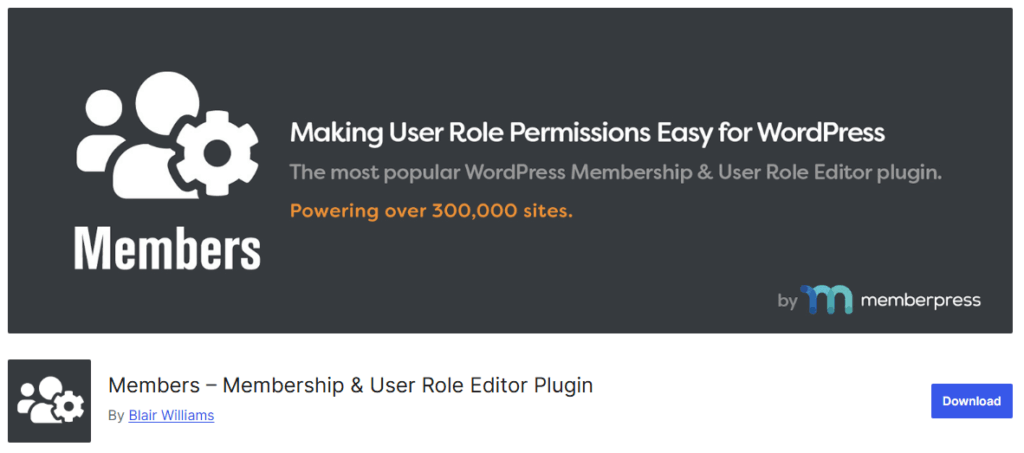
Members is a powerful user role editor plugin with a user-friendly interface and robust access control. It allows you to create, manage, assign, and restrict content based on roles. The plugin also integrates seamlessly with other MemberPress tools.
3. WPFront User Role Editor
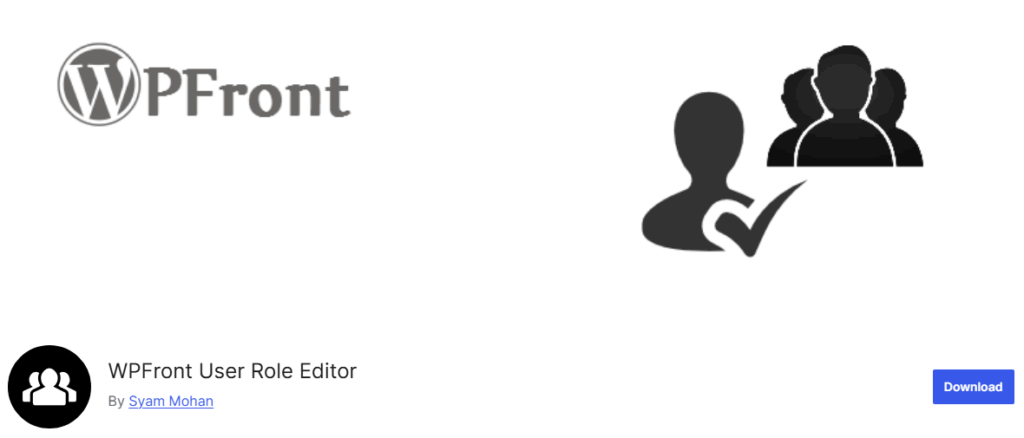
WPFront User Role Editor lets you easily manage WordPress user roles and capabilities. You can clone existing roles, create new ones, or modify the default WordPress roles. It also supports frontend login redirection based on roles and provides bulk actions for efficient management.
4. PublishPress Capabilities
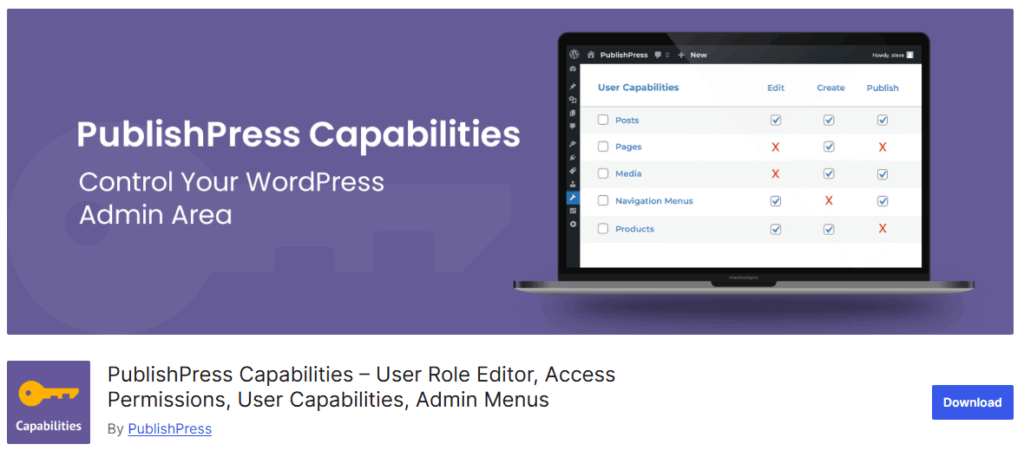
Previously known as Capability Manager Enhanced, this plugin offers granular control over user capabilities. It includes tools for editing roles, managing permissions, and creating backup snapshots. It’s ideal for editorial teams or sites with a complex user hierarchy.
5. Advanced Access Manager (AAM)
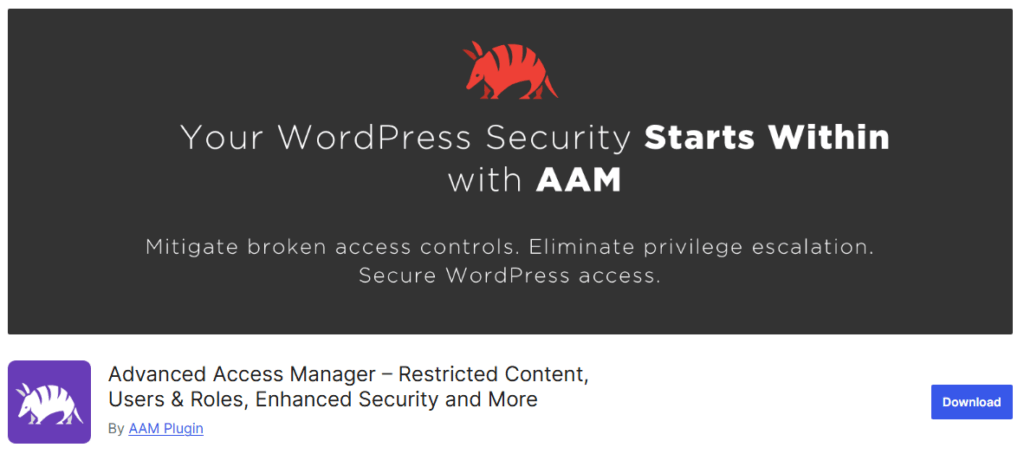
AAM is more than just a role manager—it provides complete access control. This includes frontend access control, post-level permissions, and security policy enforcement. It is perfect for developers or administrators who want full control over user access.
Frequently Asked Questions
Now, we will look at frequently asked questions and answers regarding this topic.
Can I Create Custom User Roles in WordPress?
Yes, WordPress allows you to create custom user roles with specific capabilities. To avoid manual coding, you can do this programmatically using add_role() or plugins like User Role Editor.
What Happens If I Delete a User Role?
Deleting a user role removes it from the system entirely. Any users assigned to that role will lose their permissions and may encounter access issues, so it’s essential to reassign them to appropriate roles beforehand.
Can I Limit What Editors or Authors Can Access?
Yes. While Editors and Authors have defined permissions, you can further restrict or extend these using a capability manager plugin. This allows you to tailor access to match your site’s workflow and security needs.
Is It Safe to Give Admin Access to Multiple Users?
While technically possible, it’s generally risky. Admins have complete control over your site, including theme, plugins, and user management. Only trusted individuals should be granted this role.
Do Plugins Affect User Roles and Capabilities?
Yes. Some plugins automatically add new user roles or extend capabilities. Reviewing user permissions after installing new plugins, especially membership, LMS, or eCommerce plugins, is a good idea.
Conclusion
Understanding and managing WordPress user roles effectively is key to maintaining a secure, organized, and efficient website.
Whether running a personal blog, an online store, or a multi-author publication, assigning the right roles with the appropriate capabilities ensures that users can access only what they need. This improves your workflow and protects your site from errors and security risks.
By following best practices and avoiding common mistakes, like giving users more permissions than necessary, you can create a streamlined and professional environment for your team.
And as your website grows, regularly reviewing and refining user roles becomes even more essential. Use built-in features, plugins, or even custom code to take complete control of your WordPress user management.
What changes would you make to your website to enhance the user role capabilities?
Let us know in the comments.